Changing workgroup or PC name using Command Prompt or PowerShell is om MS Windows 11, 10, ... and MS Server OS!Is not impossible either, this is often used by Microsoft server administrators under Web Server 2022, 2019, 2016, ..., why shouldn't you test and use it as a standard user under Windows 11, 10, 8.1, ... if it there is already the possibility ► to change the PC name and the group in a different way! Contents:
1.) ... Change the PC name using the command prompt!
|
| (Image-1) Change the PC-Name using the command prompt! |
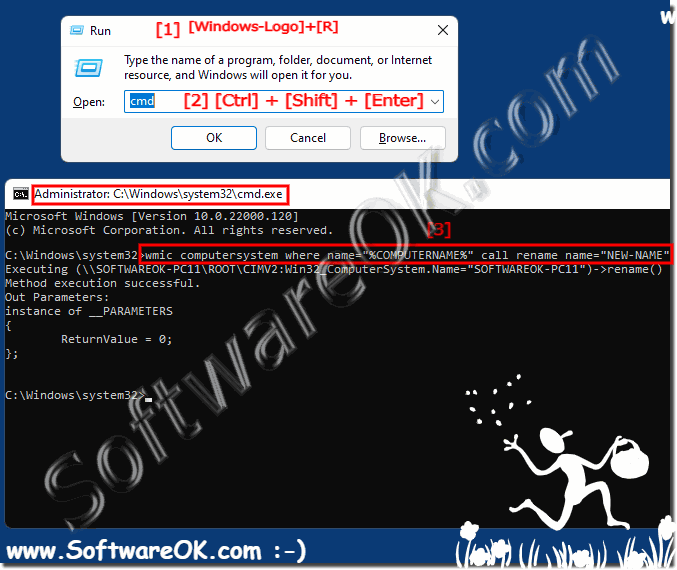 |
2.) Change the PC name with PowerShell!
1. Open PowerShell as administrator2. And execute the following command:
Rename-Computer New-PC-Name
(... see Image-2 Point 1 to 3)
Tip:
With $env:COMPUTERNAME you can query the current PC name on all Microsoft operating systems, regardless of whether it is an MS Server 2022, 2019, ... or a simple MS Windows 11, 10 Home! Use your new PC name instead of New-PC-Name!
With $env:COMPUTERNAME you can query the current PC name on all Microsoft operating systems, regardless of whether it is an MS Server 2022, 2019, ... or a simple MS Windows 11, 10 Home! Use your new PC name instead of New-PC-Name!
| (Image-2) Change the PC-Name using the PowerShell! |
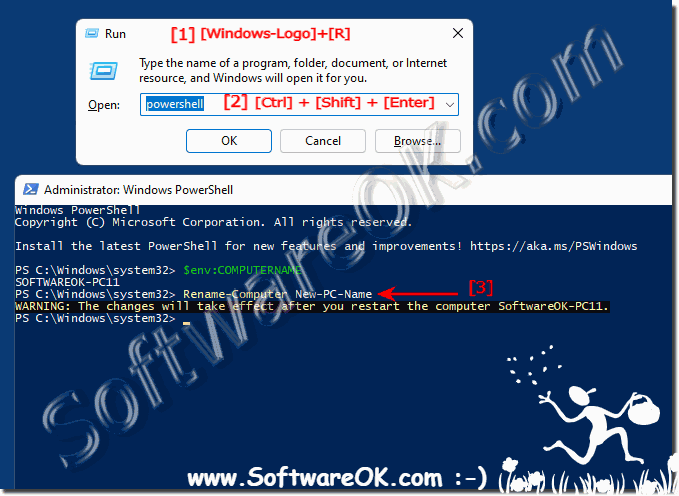 |
3.) Change the workgroup name using the command prompt on Windows 11, 10, ...!
1. Start ► the command prompt in admin mode
2. And execute the command:
Microsoft Windows [Version 10.0.22000.120]
(c) Microsoft Corporation. All rights reserved.
C:\Windows\system32>wmic computersystem where name="%computername%" call joindomainorworkgroup name="The Group"
Executing (\\SOFTWAREOK-PC11\ROOT\CIMV2:Win32_ComputerSystem.Name="SOFTWAREOK-PC11")->joindomainorworkgroup()
Method execution successful.
Out Parameters:
instance of __PARAMETERS
{
ReturnValue = 0;
};
C:\Windows\system32>
2. And execute the command:
Microsoft Windows [Version 10.0.22000.120]
(c) Microsoft Corporation. All rights reserved.
C:\Windows\system32>wmic computersystem where name="%computername%" call joindomainorworkgroup name="The Group"
Executing (\\SOFTWAREOK-PC11\ROOT\CIMV2:Win32_ComputerSystem.Name="SOFTWAREOK-PC11")->joindomainorworkgroup()
Method execution successful.
Out Parameters:
instance of __PARAMETERS
{
ReturnValue = 0;
};
C:\Windows\system32>
The easy Solution for all MS Windows and Server OS to change workgroup
4.) Change the workgroup name with PowerShell on Windows 11, 10, ...!
1. Open ►► PowerShell as administrator
2. And execute the following command.
Add-Computer -WorkGroupName "Workgroup Name"
Replace "Workgroup Name" with the actual name of the workgroup you want to join.
2. And execute the following command.
Add-Computer -WorkGroupName "Workgroup Name"
Replace "Workgroup Name" with the actual name of the workgroup you want to join.
| (Image-4) Change workgroups from the PC using PowerShell! |
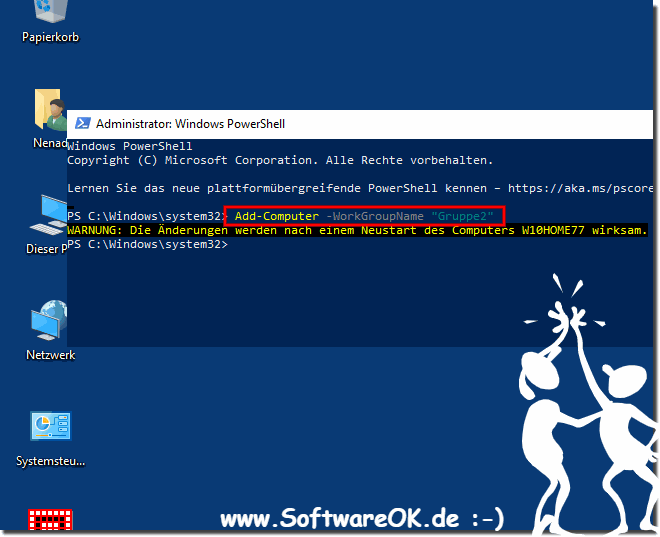 |
5.) information and tips on the PC name and work group!
You don't need a huge step-by-step guide to complete this simple task, once you've done it you'll get the hang of it! The PC name and workgroup are used for better identification. Previously, the workgroup had a much larger role than it does on current Windows 11 and Windows 10 PCs.
The PC name should of course be chosen so that the PC can be identified with it, for example "PC-living room-1"!
►► Change Windows 10/11 computer name and workgroup, but how?
FAQ 91: Updated on: 26 August 2023 10:48
