It is quite easy to start the Windows Scan Assistant directly in a folder in order to also save the scanned documents directly in this directory!1.) ... Starting the Windows Scan Assistant!
|
| (Image-1) Start the scan assistant directly in a folder! |
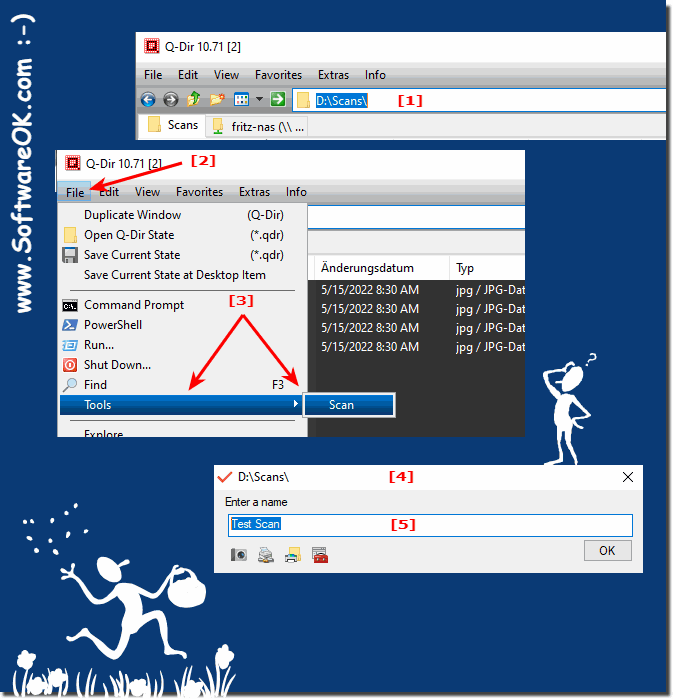 |
2.) Why a scan function in the file manager!
The scan function in File Explorer is a practical function because you can scan without any additional software, then you can quickly rename the documents / images sorting or copy, scanning can be so easy if you do it directly in File Explorer and possibly prints via the print assistant or ►► ... MS PDF printer converts to a PDF file !
| (Image-2) Scan directly in a folder and Print or Convert to PDF! |
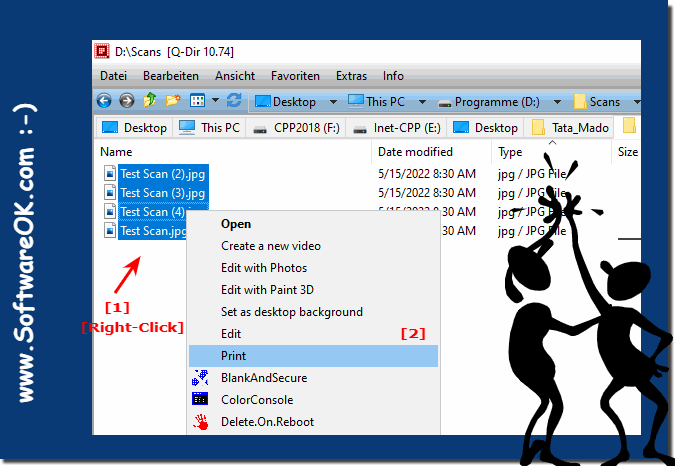 |
Everyone knows the handy old XPS printer : you no longer have to use other solutions or install a third-party application like the handy tool WinScan2PDF. Especially those who like to use the free writing program under Windows 11 / 10 are happy to be able to convert it quickly to PDF!
3.) Why is direct scan to a folder so popular!
Scan documents or images directly to a specific folder on your computer or other storage device instead of first importing them into special scanning software and then saving them. This approach offers several advantages, which are explained in detail below:
Resource conservation:
Separate scanning software can take up a lot of memory and computing power. Direct scanning avoids this because the work is transferred directly to the destination folder without the need to open additional software.
Organization:
Scanning documents or images directly into a specific folder can help you better organize your files right from the start. They end up exactly where you need them without having to move or rename them afterwards.
Time efficiency and simplicity:
Scanning directly into a folder eliminates the intermediate step of importing into a separate scanning software. This means you save time as you can instantly scan documents or images and save them to a folder of your choice without any additional steps. This is especially helpful when you need to perform a large number of scans, as each omitted step saves time.
Flexibility in file naming and organization:
With direct scanning, you can find the file names and folders directly. This allows you to name your scanned documents or images using a consistent naming scheme and save them in the appropriate folders. This makes later search and organization much easier.
Customizable Settings:
Most scanners offer a variety of settings that you can adjust when scanning directly. You can set the scanning resolution, file type (e.g. PDF or JPEG), color depth and other parameters to ensure that the scanned files meet your needs. This allows you to precisely control the quality and size of the scanned files.
Batch scanning:
Some scanners support direct scanning of multiple pages or images at once. This is particularly useful when you need to scan multi-page documents or a large number of images. You can configure the settings once and then scan the entire batch without interruption.
Seamless integration:
Direct Scan is often seamlessly integrated into the operating system, allowing you to run it directly from the context menu or a special keyboard shortcut. This makes the process even faster and more convenient.
Minimal software dependency:
Because Direct Scan accesses the basic functions of the scanner, you are less dependent on specialized scanning software. This means you can perform the process on different computers and operating systems without having to install additional software.
About:
Overall, Direct Scan to a Folder offers a time-efficient, flexible and user-friendly method for scanning and organizing documents or images. This is a valuable option that can increase productivity and make managing your scanned files easier, especially if you work with scans regularly.
Overall, Direct Scan to a Folder offers a time-efficient, flexible and user-friendly method for scanning and organizing documents or images. This is a valuable option that can increase productivity and make managing your scanned files easier, especially if you work with scans regularly.
4.) Questions and answers about direct scanning in a folder etc.!
1. How do I start the Windows Scan Wizard directly in a folder?
- In File Explorer, navigate to the desired folder, then select File > Tools > Scan.
2. Why should I start the Scan Wizard in a specific folder?
- To save the scanned documents directly in the desired location, making them easier to organize.
3. What are the benefits of scanning directly to a specific folder?
- It saves time and allows for better organization of the scanned documents.
4. How do I automatically save scanned documents in a folder?
- By starting the scan job directly in File Explorer and selecting the destination folder.
5. What are the steps to start the Scan Wizard in a folder?
- Start File Explorer, navigate to the destination folder, then select File > Tools > Scan.
6. How can I use the Scan Wizard in File Explorer?
- Open the file explorer, go to the target folder and start the scan via "File" > "Tools" > "Scan".
7. Why is the scan function in the file explorer useful?
- It allows you to scan without additional software and to process the files directly.
8. What are the advantages of scanning without additional software in the file explorer?
- It saves storage space, reduces effort and enables quick further processing.
9. How do I name a scan job in the Windows Scan Wizard?
- Simply enter the desired name for the scan job in the Scan Wizard.
10. How can I manage scanned documents in the file manager?
- You can rename, sort, copy or convert the documents directly to other formats.
11. How do I save scanned documents directly in the target folder?
- The Scan Wizard automatically saves the scanned files in the selected folder without having to select an additional storage location.
12. Why is direct scanning in a folder so popular?
- It allows for instant organization and saves time by storing documents directly in the desired location.
13. How can I enable the scan function in File Explorer?
- In File Explorer, go to "File", select "Tools" and then "Scan" to enable the function.
14. Can I rename scanned documents directly in File Explorer?
- Yes, you can rename scanned documents like any other file in File Explorer.
15. How can I sort scanned files in File Explorer?
- You can sort the files by name, date, type or size by clicking the corresponding column headings.
16. How do I use the Microsoft PDF printer to create a PDF file from scanned documents?
- In File Explorer, select the scanned documents, go to Print and select Microsoft Print to PDF as the printer.
17. What are the steps to start the Windows Scan Wizard?
- Open File Explorer, navigate to the destination folder and select File > Tools > Scan.
18. How does the Scan feature in File Explorer make document management easier?
- It allows you to instantly save, rename and sort the scanned files in the desired folder.
19. What are the steps to start and name a scan job?
- In File Explorer, select File > Tools > Scan, name the job, and start scanning.
20. How can I print scanned documents in File Explorer?
- Select the scanned files, click Print, and follow the instructions to complete the printing process.
21. How do I start a scan job from File Explorer?
- In File Explorer, navigate to the desired folder, click File, select Tools, and then select Scan.
22. How does scanning directly to a folder save time?
- It eliminates the need to manually move scanned documents around as they are saved directly to the desired location.
23. What are the benefits of saving scanned documents directly to the destination folder?
- It improves organization and allows documents to be processed immediately.
24. How does document filing work when scanning in File Explorer?
- The scanned files are saved directly in the selected folder, making organization easier and saving time.
25. How do I convert scanned documents to a PDF file in File Explorer?
- Select the scanned documents, click "Print" and choose "Microsoft Print to PDF" as the printer.
FAQ 140: Updated on: 9 June 2024 13:03
