There is a text editing and writing app / program, that is a free part of Windows 11 and Windows 10, it is very good for example to write short letters!
There are many free text editing programs, but sometimes you do not have to search for a long time, or before you make megabytes of downloads, you can test the WordPad or Notepad if it does not already do what you need, regardless of whether it's a MS Windows 11 and 10 Desktop PC, on the go on the tablet or Surface Pro / Go, or even in the office on an MS Server OS.
Content / Tip:
1.) ... Start the free Windows 11 / 10 writing program!
2.) ... Is Microsoft's WordPad writing program sufficient for me?
3.) ... More information about the free writing program for Windows 10!
4.) ... Which free writing programs are still available?
5.) ... How to Write a Letter with WordPad: Step-by-Step Guide!
6.) ... Questions and answers about free word processing programs Word!
See also: ► The automatic insertion of texts under Windows!
1.) Start the free Windows 11 / 10 text writing program!
PS: With Windows 11 it looks different but works the same way!Word pad can be started quickly in Windows 10/11, Windows + Q key and as word input Word.
(... see Image-1 Point 1 to 3)
If you would like to use Word for free, you can do so online in an online version. https://office.live.com/start/Word.aspx
However, this is only possible in the browser online, as well as with the own Microsoft account, with which one must log on. If no account is available, then you have to register first.
| Image-1-Start free Writing program in W 10 11! |
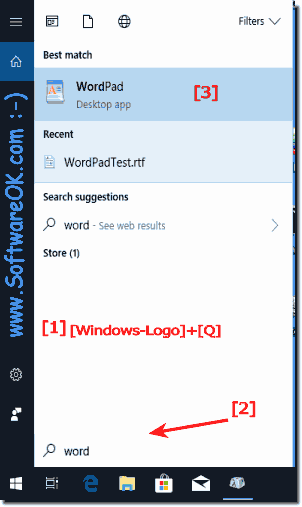 |
The structure of WordPad is similar to the MS Word provided in Microsoft's Office package, but the Word Pad writing program is completely free in Windows 11 / 10. As a desktop app, it has also been completely redesigned and is very easy to use.
| (Image-2) Text Edit and Writing program for Windows 11 / 10! |
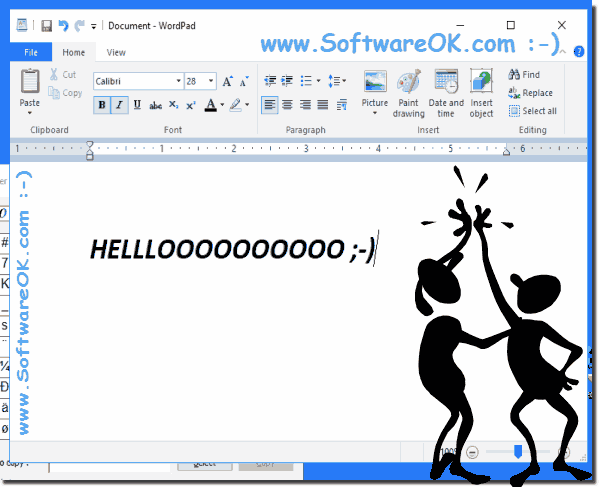 |
2.) Is Microsoft's WordPad writing program sufficient for me?
WordPad is a very useful text editing tool and is always included with Windows for free. With this advanced Notepad you can create, edit, view and print text documents, for some users it is a sufficient text editing program. With the release of new Windows 11 / 10 versions, WordPad is more comprehensive and has more features.For a quick author, who has no Microsoft Office programs such as MS-Word, this can help to quickly write texts and it is absolutely free, you can use it to create and edit documents, include rich formatting and graphics, and you can link to or embed objects, such as pictures or other documents.
3.) ... More information about the free writing program for Windows 10!
There are many lists on the Internet of the best free writing software for Windows. You can use this software for both general and creative writing purposes with a variety of tools that they offer. All of these programs have some special features that you need to pay attention to. You can go through the list and find the one that suits your needs.
Some of them are good writing software that offer a minimal interface so you can focus on writing. In many of them, you can write for special projects like novels, comics, stories, research, etc. by providing key elements that you can add to. For example, you can write a novel or story with characters, locations, scenes, actions, etc. With some of them you can also write media projects like screenplay, stage play, theater etc.
To import a file into the current project, most of this freeware support the formats TXT, RTF, DOC etc. You can export a project in all these formats and PDF, HTML, XPS etc. In some of them, you can even assign a specific file type for import and export.
| (Image-3) Run Writing Program APP for Windows 11! |
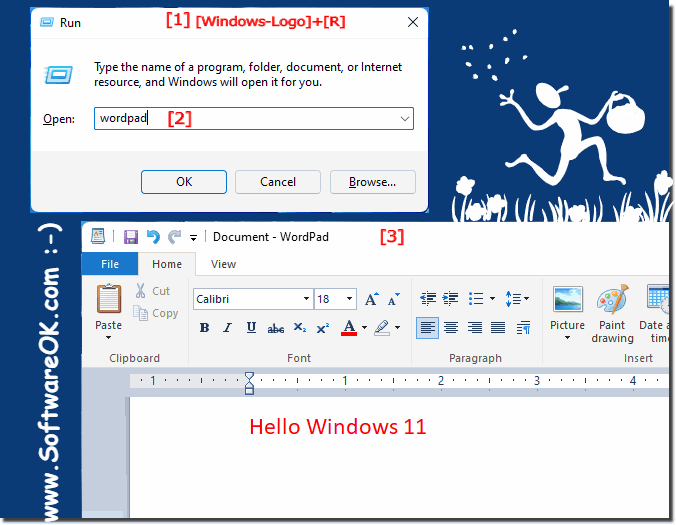 |
4.) ... Which free writing programs are still available?
Info:
Writing is not easy. Luckily, there are all sorts of apps that simplify the process by helping you stay organized and focused. Whether you write for a living or just write a shopping list, these free apps for writers will help you complete your project with ease.
There are several free writing programs that can serve as an alternative to paid word processing software such as Microsoft Word or Apple Pages. Here are some free writing programs:
LibreOffice Writer:
LibreOffice is an open source office suite that includes a word processing application called Writer. It offers a wide range of features similar to Microsoft Word.
Apache OpenOffice Writer: Similar to LibreOffice, Apache OpenOffice Writer offers a free word processing program similar to Microsoft Word.
For texts and more OpenOffice: ... good alternative to Microsoft's Office !
Google Docs: Google Docs is a web-based application offered by Google. It enables collaborative editing of documents in real time and offers automatic storage in the cloud.
Zoho Writer:Zoho Writer is another web-based word processing application that allows you to store documents in the cloud and collaborate in real-time.
AbiWord: AbiWord is a lightweight, cross-platform word processor that provides basic document creation functionality.
FocusWriter: FocusWriter is a minimalist writing program that focuses on minimizing distractions and helping writers focus on their writing.
WriteMonkey: WriteMonkey is another minimalist writing program that focuses on focusing on writing and eliminating distracting elements.
Joplin: Joplin is a note-taking and word processing application designed specifically for Markdown. It is good for writing notes and creating text in Markdown format.
Notepad++: Although Notepad++ is more of a text editor than a word processor, many people use it to write code and simple text documents. It is free and offers a variety of plugins to extend its features.
For developers Notepad++: ... http://notepad-plus.sourceforge.net/
FocusWriter: FocusWriter is a minimalist writing program that minimizes distractions and promotes concentration on writing.
These programs offer different features and interfaces, so you should choose which one is best for you depending on your individual needs and preferences.
5.) How to Write a Letter with WordPad: Step-by-Step Guide!
Open WordPad:
Open the Start menu and type "WordPad." Click the WordPad icon to open the program.
Recipient and subject:
Enter the recipient of the letter in the "To" line. Enter the subject of the letter in the "Subject" line.
Insert text:
Enter the text of the letter into the blank document.
Format letter:
You can format the letter as you wish. Change e.g. B. the font, the font size and the alignment of the text.
Save letter:
Click the "File" button and select "Save As." Enter a name for the letter and select a storage location.
Print the letter:
If you want to print the letter, click the "File" button and select "Print." Select a printer and set print settings.
Other tips:
If you want to add a date to a letter, enter the date in the "Date" line.
If you want to start a letter with a greeting, type the greeting in the first paragraph.
If you want to end a letter with a farewell, include the farewell in the last paragraph.
If you want to send a letter to multiple recipients, enter the names of all recipients in the "To" line.
Alternatives to WordPad:
If you want to use another word processing program, you can also use Microsoft Word or LibreOffice Writer. These programs offer more features and options than WordPad.
See: .. Which free writing programs are still available?
If you want to use another word processing program, you can also use Microsoft Word or LibreOffice Writer. These programs offer more features and options than WordPad.
See: .. Which free writing programs are still available?
7.) Questions and answers about free word processing programs Word!
1. How to launch WordPad in Windows 10?
- To launch WordPad in Windows 10, press the Windows + Q key combination and type "WordPad".
2. Can I write letters using WordPad?
- Yes, WordPad is a suitable program for writing simple letters and creating basic text documents.
3. What file formats does WordPad support?
- WordPad supports various file formats such as .rtf, .txt and .docx, which facilitates compatibility with other word processors.
4. Is WordPad free in Windows 11?
- Yes, WordPad is included for free in Windows 11 as well as Windows 10 and is available to users at no additional cost.
5. What features does WordPad offer for text editing?
- WordPad offers basic text editing features such as changing fonts, highlighting text, inserting images and creating simple tables.
6. How is WordPad different from Microsoft Word?
- Compared to Microsoft Word, WordPad offers fewer advanced features and is more suitable for basic text editing tasks. Word is a more comprehensive word processing software with more advanced features.
7. Is WordPad sufficient for simple text documents?
- Yes, for simple text documents such as letters, notes or reports, WordPad is sufficient. It offers all the basic features needed to create such documents.
8. Is there a step-by-step guide for WordPad?
- You can find step-by-step instructions for WordPad on various online platforms or tutorials that show you how to perform basic tasks such as creating and formatting text documents.
9. How do I find WordPad on my Windows 10 PC?
- To find WordPad on your Windows 10 PC, you can either use the search and type "WordPad" or you can navigate to "All Apps" from the Start menu and search for "WordPad".
10. What free writing programs are there for Windows?
- Besides WordPad, there are other free writing programs for Windows such as LibreOffice Writer, Apache OpenOffice Writer and Google Docs that you can download and use for free.
11. Can I use WordPad on a tablet?
- Yes, WordPad is also available on tablets running Windows operating systems such as Windows 10 or Windows 11 and offers the same features as on a desktop PC.
12. How do I print a document in WordPad?
- To print a document in WordPad, click the "File" menu, then select "Print." You can then adjust the print settings and print the document.
13. Are there alternatives to WordPad for Windows 10?
- Yes, there are several alternatives to WordPad for Windows 10 such as Microsoft Word, LibreOffice Writer, and Notepad++ that offer advanced features for text editing.
14. How is WordPad different from Notepad?
- Unlike Notepad, WordPad offers advanced features for text formatting such as changing fonts, adding images, and creating simple tables.
15. Is WordPad available on my Surface Pro?
- Yes, WordPad is also available on Surface Pro devices that come with a Windows operating system such as Windows 10 or Windows 11. You can find and use it from the Start menu or the search function.
16. Can I open WordPad documents in other programs?
- Yes, WordPad documents can be opened in other word processors such as Microsoft Word, LibreOffice Writer or Google Docs as long as they use the supported file format such as .rtf, .txt or .docx.
17. Is WordPad suitable for creating reports?
- WordPad is suitable for creating simple reports, especially when complex formatting or features are not required.
18. How do I save documents in WordPad?
- To save a document in WordPad, click the "File" menu and select "Save" or "Save As". Then enter a file name and select the save location.
19. Is there an online version of WordPad?
- Microsoft does not offer an official online version of WordPad. However, there are other online text editors that offer similar features to WordPad.
20. What text formatting is possible in WordPad?
- In WordPad, you can format text by changing the font, size, color, adding bold, italics or underlines, and adjusting paragraphs and alignment.
21. Can I create tables in WordPad?
- Yes, you can create simple tables in WordPad by using the Insert menu and then selecting Table.
22. How do I open WordPad on a Windows Server 2019?
- To open WordPad on a Windows Server 2019, you can use Search and search for "WordPad" or access it from the Start menu.
23. What new features does WordPad have in Windows 10?
- New features in WordPad on Windows 10 may include user interface improvements, enhanced text formatting, and additional document management options.
24. How do I use WordPad to edit text?
- Use WordPad to edit text by highlighting text and then making changes such as font, size, and color, or adding formatting such as bold or italics.
25. Is WordPad suitable for everyday use?
- Yes, WordPad is suitable for everyday use, especially for basic text editing tasks such as writing letters, notes, or reports.
26. What advantages does WordPad have over other writing programs?
- WordPad offers a simple and straightforward user interface and basic text editing features at no additional cost.
27. How can I find and open WordPad in Windows 11?
- In Windows 11, you can find WordPad by using the search function or accessing the program from the Start menu.
28. Can I use WordPad to insert pictures into documents?
- Yes, you can insert pictures into WordPad by going to the "Insert" menu and then selecting "Picture".
29. What does WordPad's interface look like?
- WordPad's interface is simple and clean, with menus for file, editing, and formatting options.
30. Is WordPad a good program for beginners?
- Yes, WordPad is a good program for beginners because it is easy to use and offers basic text editing features.
