It's easy to export a list of running processes as a text file using the command prompt's cmd.exe on Windows 11, 10, ... etc!1.) ... exporting the running processes as a text file?
|
| (Image-1) Export a list of running processes as a text file with cmd.exe! |
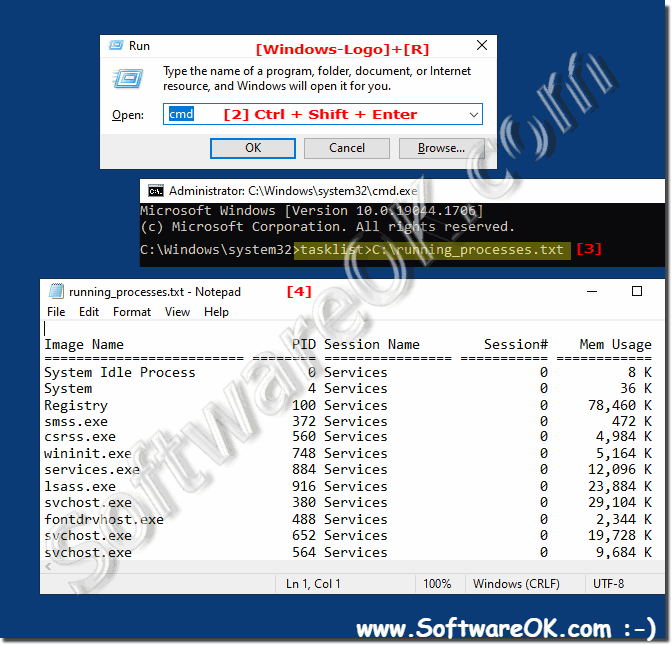 |
2.) Create a batch file if you want to export the process list more often!
A batch file for listing the running applications, programs, ... etc. is also quite practical.
1. Simply create and run the running processes.bat on the desktop
2. The directory D:\running_processes_history is created there
(can of course be changed)
3. Date and time are used for the file name
4. And optionally the "current_processes.txt" file opened
Current-Processes.bat
set year=%date:~-4%
set month=%date:~-7.2%
set day=%date:~-10.2%
set date=%year%%month%%day%
:: replace : through .
set myTime=%time::=.%
set myTime=%myTime:~0,-3%
set folder=D:\running_processes_history
mkdir %folder%
set target_file=%folder%/%date%_%myTime%_running_processes.txt
tasklist>%target_file%
:: if the target file is to be opened
%target_file%
:: exit console in 3 seconds
timeout /t 3
3.) Why export the process list under Windows 11, 10, ... etc?
Not only for problems with your Windows 11, 10, ... etc. PC, but also as a small overview of the running programs, applications, APPs, services, ... can be created at any time, not only administrators need this to be easily exported List. You can use it to compare how many programs have been added when you export the command again as a list in a few months, to possibly send all running processes for investigation or to an administrator or Windows expert!See also ►► Using taskkill with Cmd.exe correctly and sensibly with examples?
4.) Export the process details from the task manager!
With programs that can read and export the list views, you can specifically export the process details from the task manager to a file! The new task manager in Windows 11, 10, and Beta 12 has numerous columns that contain valuable information about the respective application / process.
I have described the column selection here:
►► Check whether an app is running as an administrator!
1. Start as usual ► GetWindowText (in this case in administrative mode)
2. Activate the option "Read all columns from the list view"
3. Press the "TXT" symbol and keep the mouse button pressed
4. Hold down the mouse button and drag over the "Details" in the task manager
5. Release the mouse button when it's over it
6. And simply export to HTML over the "Globe" character
( ... see animation Image-3 )
| (Image-3) Export process list from task manager under MS Windows OS! |
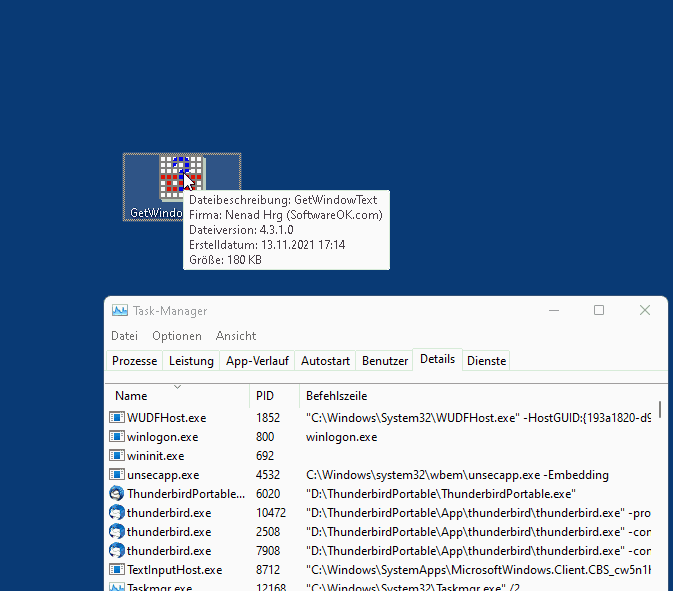 |
FAQ 125: Updated on: 26 August 2023 10:58
