The ms-settings:personalization-navbar URI opens the page in Windows 10 und 11 Settings where users can personalize the taskbar.
This page provides options to customize and manage the taskbar, including the taskbar's position, icons, and behaviors. Here is a detailed description of the availability of this URI in Windows 10, Windows 11, and Windows 12, along with the relevant build numbers:
1. ms-settings:personalization-navbar
2. Availability under Windows
3. Other useful commands in the Windows settings
1. The Command ms-settings:personalization-navbar
1. Open the Command window using Windows R.2. Paste the command: ms-settings:personalization-navbar
(The command can also be used in a desktop shortcut.)
3. Press the OK button or [Enter] to continue.
(... see Image-1 Point 1 to 3)
The settings described in Windows 10, 11 or 12 are now available to you. You can now access the options explained above in your Windows 10, 11 or 12.
This can solve the following questions and difficulties.
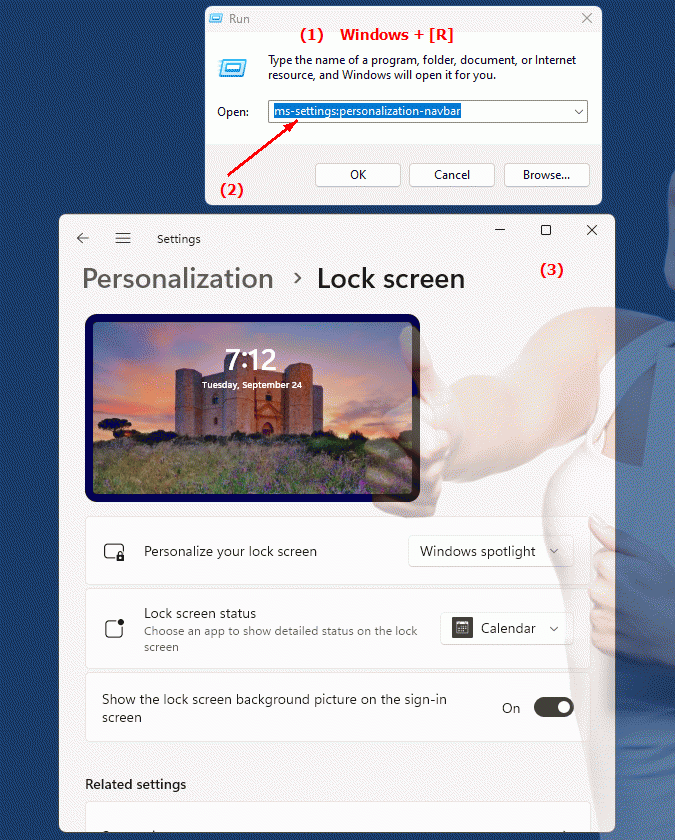
1b. This can solve the following questions and difficulties.
How do I change the position of the taskbar in Windows Settings?What options are available for displaying icons on the taskbar?
Where can I find the taskbar behavior settings in Windows Settings?
How do I configure the taskbar in Windows 10?
Can you customize the taskbar in Windows settings?
What settings are available for personalizing the taskbar in Windows Settings?
How can I customize the taskbar in Windows 11?
What functions does the taskbar settings in Windows Settings have?
Where can I find the taskbar settings in the latest versions of Windows?
How do I customize my taskbar using Windows settings?
2. Availability in Windows 10, 11, 12 and the corresponding build numbers!
Availability by Windows version
1. Windows 10:
- Available from:
Windows 10 Version 21H2 (Build 19044)
- Description:
In Windows 10 version 21H2, the URI "ms-settings:personalization-navbar" was introduced. This version allowed users to set specific settings to personalize the taskbar. The main features on this page include:
- Taskbar Position:
Users can move the taskbar to the edge of the screen (bottom, top, left or right).
- Icons and notifications:
Customize the icons that appear in the taskbar and manage notification settings.
- Transparency and Color:
Options to change the transparency and colors of the taskbar to better match the design of the desktop.
- Taskbar Buttons:
Manage buttons for Windows Search, Task View, and other features.
2. Windows 11:
- Available from:
Windows 11 Version 21H2 (Build 22000)
- Description:
In Windows 11, the ms-settings:personalization-navbar URI also became available, but with a modernized UI and enhanced taskbar customization features. Improvements include:
- Centered taskbar:
Windows 11 introduced a centered taskbar by default, which users can customize to position the icons on the left or in the middle.
- Taskbar Widgets:
Users can add or remove widgets to the taskbar.
- Icon customization:
Manage icons and notifications displayed in the taskbar.
- Color and transparency settings:
Advanced options to customize the colors and transparency of the taskbar.
- Behavior and functionality:
Users can customize taskbar behaviors, such as auto-hiding and displaying app icons.
3. Windows 12:
- Available from:
Windows 12 is expected to be released in 2024.
- Description:
In Windows 12, the ms-settings:personalization-navbar URI is expected to continue to be available, possibly with further improvements and additional functionality for taskbar personalization. The specific functionality could include:
- Advanced customization options:
Even more detailed customization options for the taskbar, including new layouts and configuration options.
- New feature integration:
Potential new features and settings related to the taskbar to further improve the user experience.
- Optimized user interface:
A further improved user interface for easier and more intuitive taskbar personalization.
Description of the function
The URI "ms-settings:personalization-navbar" leads to a special page in Windows Settings that focuses on taskbar personalization. The main features and options on this page include:
- Taskbar Position:
Users can position the taskbar at different edges of the screen. In Windows 10, the taskbar could be placed at the bottom, top, left, or right edge of the screen. Windows 11 introduced centered positioning, which can also be customized.
- Icons and notifications:
Manage which icons and notifications appear on the taskbar. Users can choose which apps icons to display and customize notification settings.
- Color and Transparency:
Customize the color and transparency of the taskbar to match the overall look of the system. Users can choose between different color schemes and adjust the transparency of the taskbar.
- Taskbar buttons:
Control buttons and features that appear on the taskbar, including Windows Search, Task View, and other quick access buttons.
Application
By entering the URI "ms-settings:personalization-navbar" in the address bar of the Windows Start menu or by creating a shortcut, users can go directly to the page where they can personalize the taskbar. This makes it easier to quickly customize the taskbar according to users' individual preferences and needs.
The direct link to taskbar personalization allows users to efficiently customize their taskbar without having to navigate through multiple menus. This is especially useful for users who want to optimize their work environment and create a taskbar that meets their individual needs.
