The URI "ms-settings:display-advanced" leads to the advanced display settings in Windows 10 und 11 .
This area allows users to adjust detailed settings for their screen or monitor, including resolution, refresh rate, and color depth. Special options such as managing multiple displays and adjusting graphics settings can also be found here.
1. ms-settings:display-advanced
2. Availability under Windows
3. Other useful commands in the Windows settings
1. The Command ms-settings:display-advanced
1. Press and hold Windows R to continue.2. To do this, simply use the command: ms-settings:display-advanced
(This command is also suitable for a desktop shortcut.)
3. Press the OK button or [Enter] to confirm.
(... see Image-1 Point 1 to 3)
You now have access to the settings mentioned in Windows 10, 11 or 12.
In this way, the following questions and problems can be clarified.
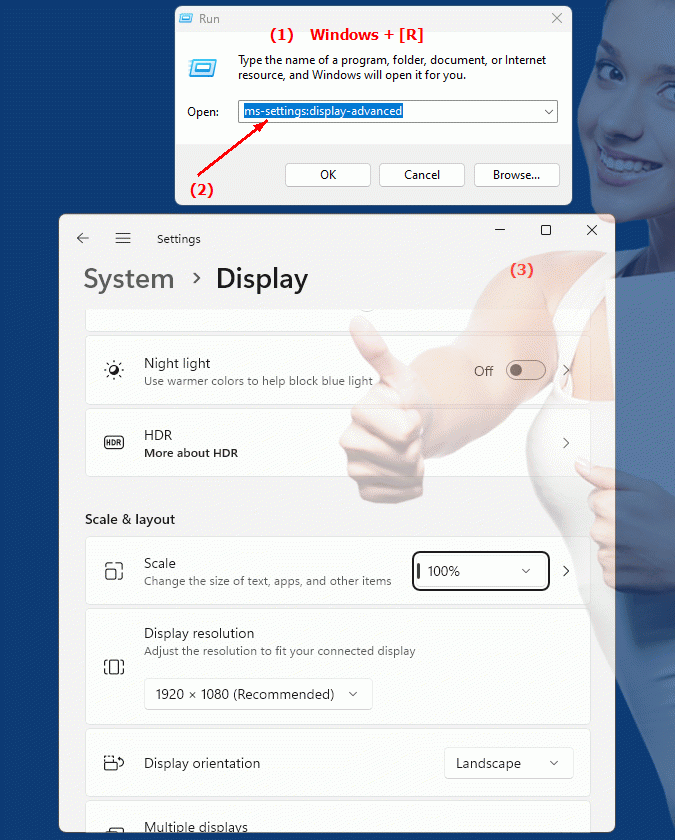
1b. In this way, the following questions and problems can be clarified.
Where can I look for Windows advanced display settings in Internet Explorer?How do I change my screen resolution using Settings in Windows?
What options are available to configure the refresh rate on my monitor?
How do I change the color depth of the screen in Windows settings?
How to adjust graphics settings in Windows for better performance?
How do I access advanced display settings from Control Panel?
What role does refresh rate play in the display of videos and games?
How can I make sure my new graphics card driver is compatible with the display settings in Windows?
2. This feature is available starting with the respective build numbers in Windows 10, 11 and 12.
Availability in Windows versions
1.Windows10:
- Availability:
The "ms-settings:display-advanced" URI is available in Windows 10. This option provides access to advanced display settings that allow users to change the screen resolution, adjust the refresh rate, and configure other display options.
- Build number:
The "ms-settings:display-advanced" URI is available starting with Windows 10 version 1703 (Creators Update). This version brought extensive improvements to display settings, including advanced options accessible through this URI. The functionality is available in builds 15063 and higher.
2.Windows11:
- Availability:
In Windows 11, the "ms-settings:display-advanced" URI also leads to advanced display settings. Windows 11 has updated the display settings UI, but still provides access to similar advanced options as in Windows 10, including resolution, refresh rate, and other display options.
- Build number:
The "ms-settings:display-advanced" URI is available starting with Windows 11 Build 22000. This version includes the initial release of Windows 11 as well as all subsequent builds that support advanced display settings.
3.Windows12:
- Availability:
In Windows 12, the "ms-settings:display-advanced" URI is expected to continue to be available. Windows 12 is expected to retain the existing advanced display settings and may offer additional features or improvements.
- Build Number:
The exact build number for Windows 12 that will support this URI is not determined at the time of publication, but the URI is expected to be available starting with the first released build number of Windows 12.
Summary
The "ms-settings:display-advanced" URI provides direct access to the advanced display settings in Windows Settings. It is available in Windows 10 starting with version 1703 (build 15063 and above) and in Windows 11 starting with build 22000. This URI is also expected to be available in Windows 12 once the first build number is released. The pane allows users to adjust important display options such as resolution and refresh rate and make other settings for their monitors or screens.
