It's easy to find out where the desktop clock settings are saved on MS Windows 10/11, ... and Windows Server!The clock settings or options are saved in a kind of configuration file so that when the analog desktop CLOCK for Windows is restarted it starts again with the same settings for the desktop clock. This means that you do not have to change the desktop clock settings every time you change the position of the desktop clock on the Windows desktop. Content: 1.) ... Finding the desktop clock configuration file!
|
| (Image-1) Open the desktop clock settings on MS Windows! |
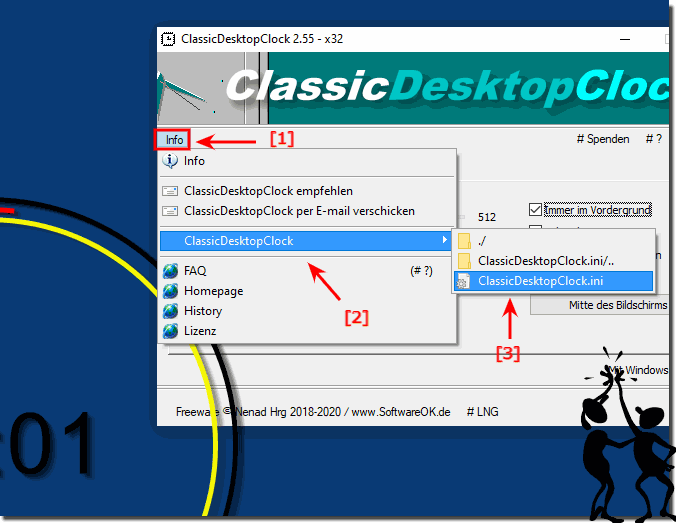 |
2.) An example for the Windows desktop clock in the ClassicDesktopClock.ini!
An example of the analog clock in the Germany colors BLACK RED GOLD
with a size of 512 x 512 pixels
Wonderful on the desktop ;-)
| (Image-2) Desktop clock the settings on MS Windows 10 as German flag! |
 |
3.) Important questions and quick answers on the topic!
1. Where can I find the desktop clock settings on Windows 10 and 11?
- The desktop clock settings on Windows 10 and 11 can be found in the ClassicDesktopClock.ini file.
2. How can I configure the desktop clock on my Windows system?
- You can configure the desktop clock on your Windows system by editing the ClassicDesktopClock.ini file.
3. Which file stores the desktop clock settings on Windows?
- The desktop clock settings on Windows are stored in the ClassicDesktopClock.ini file.
4. Can I change the position of the desktop clock on the Windows desktop?
- Yes, you can change the position of the desktop clock on the Windows desktop by adjusting the relevant settings in the ClassicDesktopClock.ini file.
5. What are the steps to open the ClassicDesktopClock.ini file?
- To open the ClassicDesktopClock.ini file, launch the desktop clock, go to the main "Info" menu and select the "ClassicDesktopClock" submenu.
6. How can I change the colors of the desktop clock on Windows?
- The colors of the desktop clock on Windows can be changed in the ClassicDesktopClock.ini file by editing the corresponding color values.
7. Is there a way to adjust the size of the desktop clock?
- Yes, you can adjust the size of the desktop clock by changing the corresponding height and width settings in the ClassicDesktopClock.ini file.
8. What is the purpose of the ClassicDesktopClock.ini file?
- The ClassicDesktopClock.ini file is used to store the settings of the desktop clock on Windows and load them when the clock starts.
9. What information is contained in the ClassicDesktopClock.ini?
- The ClassicDesktopClock.ini file contains information such as the position, colors and size of the desktop clock and other configuration options.
10. How can I personalize the desktop clock on my Windows system?
- You can personalize the desktop clock on your Windows system by adjusting the settings in the ClassicDesktopClock.ini file according to your preferences.
11. Where can I find the desktop clock options on Windows?
- The desktop clock options on Windows can be found in the ClassicDesktopClock.ini file, which is accessible from the "Info" menu under "ClassicDesktopClock".
12. Can I configure the desktop clock to start automatically?
- Yes, you can configure the desktop clock to start automatically by making settings in the ClassicDesktopClock.ini file.
13. What do the colors black, red and gold mean in relation to the desktop clock?
- The colors black, red and gold can be symbolic of Germany and are often used to personalize the desktop clock.
14. How do I change the default size of the desktop clock?
- The default size of the desktop clock can be changed in the ClassicDesktopClock.ini file by adjusting the appropriate height and width settings.
15. What steps do I need to take to edit the ClassicDesktopClock.ini file?
- To edit the ClassicDesktopClock.ini file, open it with a text editor and adjust the desired settings.
16. How can I save the position of the desktop clock so that it is retained when the system restarts?
- You can save the position of the desktop clock by changing the appropriate coordinates in the ClassicDesktopClock.ini file and saving the file.
17. What role does the ClassicDesktopClock.ini play in starting the desktop clock?
- The ClassicDesktopClock.ini stores the desktop clock configuration settings, which are loaded when the clock starts to apply the desired settings.
18. Is there a way to disable the desktop clock on my Windows system?
- Yes, you can disable the desktop clock on your Windows system by changing the appropriate settings in the ClassicDesktopClock.ini file or by removing the application completely.
19. How can I make sure that my desktop clock always displays in the Germany colors?
- You can make sure that your desktop clock always displays in the Germany colors by manually adjusting the appropriate color values in the ClassicDesktopClock.ini file.
20. Is it possible to create the ClassicDesktopClock.ini manually?
- Yes, it is possible to create the ClassicDesktopClock.ini manually by creating a text file with that name and adding the required configuration settings.
21. Can I set the desktop clock to update automatically?
- The desktop clock usually updates automatically based on the system time settings. However, you can also manually add an update function to the ClassicDesktopClock.ini.
22. How does editing the ClassicDesktopClock.ini affect how the desktop clock works?
- Editing the ClassicDesktopClock.ini can have different effects depending on which settings are changed. It can affect the position, colors, size, and other features of the desktop clock.
23. How can I make sure my desktop clock is not affected by other programs or settings?
- You can make sure your desktop clock is not affected by other programs or settings by protecting the ClassicDesktopClock.ini file and not causing conflicts with other applications.
24. Is there a way to back up the ClassicDesktopClock.ini to protect my custom settings?
- Yes, you can back up the ClassicDesktopClock.ini by saving a copy of the file in a safe location or by performing regular backups of your system configuration.
25. Can I customize the desktop clock to show other information besides the time?
- Yes, you can customize the desktop clock to show other information besides the time, such as the date, weather, or other custom data, by making settings in the ClassicDesktopClock.ini.
FAQ 7: Updated on: 3 June 2024 18:35
