Programs and functions can also be called up under Windows 11 in order to uninstall desktop programs under Windows 11!As with older MS Windows OS, you can use this simple and quick solution to call up the programs and functions on the latest versions of Microsoft's Windows 11 operating systems, regardless of whether it is an MS Windows desktop computer or when you are on the go on the tablet, or Surface Pro / Go! Contents: 1.) ... The quick access to Windows 11 programs and functions!
|
| (Image-1) Find programs and functions under Windows 11! |
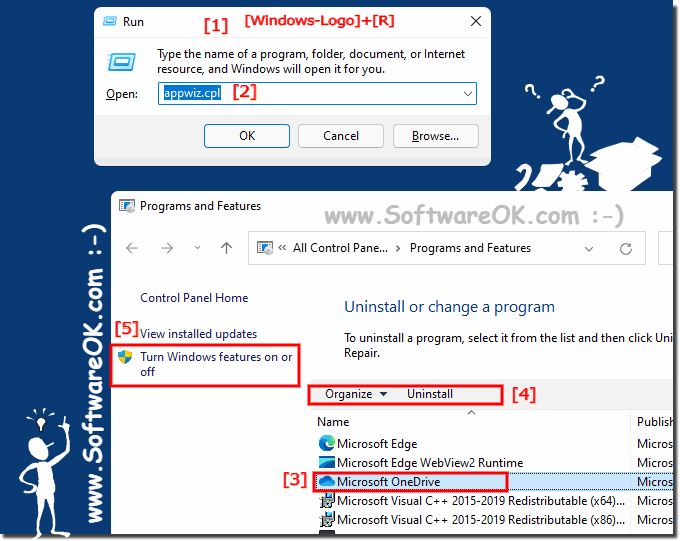 |
2.) The app and features on Windows 11 and the difference!
This folder / function contains all APPS and desktop programs, these can be conveniently restricted or uninstalled here . This function can easily be open via the Windows + X menu and is really a self-explanatory in Windows 11!| (Image-2) Apps and features under Windows 11! |
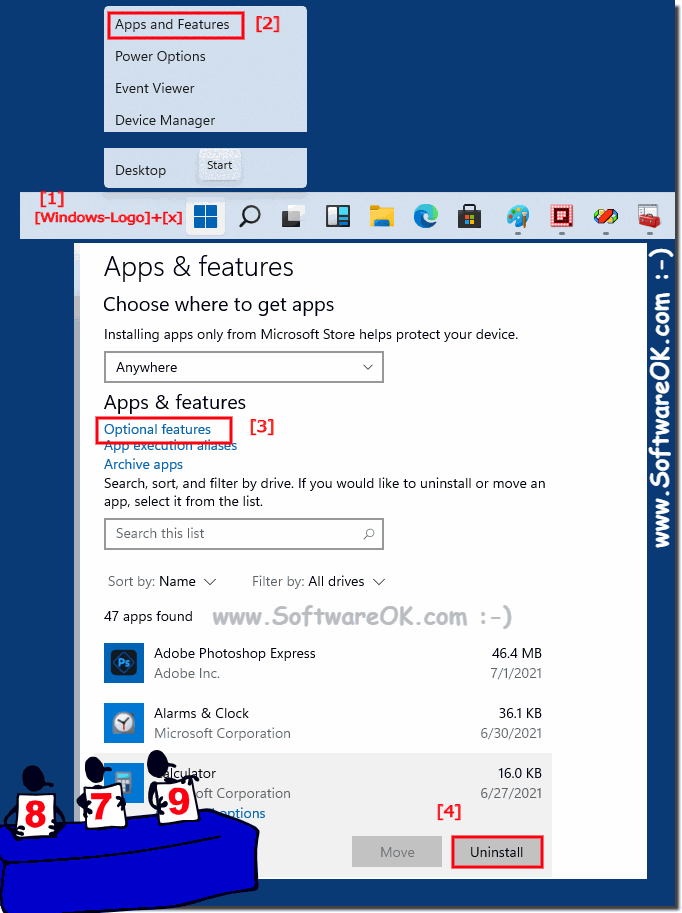 |
3.) What should I watch out for when removing programs on Windows 11?
When removing programs under Windows 11, you should know what you are removing and that the corresponding application, desktop program, APP, should really be deleted. There are applications that belong to system functions; these cannot be uninstalled!See also: ► Delete APP folder!
| (Image-3) System programs and functions under Windows 11 cannot be uninstalled! |
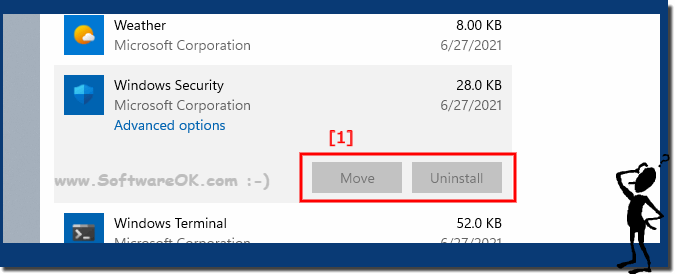 |
Care should be taken when removing programs on Windows 11 to avoid unintended consequences or problems. Here are some things to keep in mind when removing programs on Windows 11:
- Make sure you are uninstalling the correct program. Some programs may have similar names or icons. Therefore, it is important to double-check that you are uninstalling the program you want.
- Be careful when uninstalling system programs. System programs are essential for Windows to function properly. Therefore, you should only uninstall them if you are sure you know what you are doing.
- Be aware of the risks associated with uninstalling programs from third-party websites. Some third-party websites may offer to uninstall programs for you. However, these websites may not be trustworthy and could potentially install malware on your computer.
If you are unsure whether to uninstall a program or not, it is always better to be safe and leave it installed. You can also use a trusted third-party program uninstaller to safely and completely uninstall programs.
Here are some additional tips for removing programs on Windows 11:
- Back up your data before uninstalling programs. This will help you recover your data in case any error occurs during the uninstall process.
- Restart your computer after uninstalling a program. This will ensure that all of the program's files have been properly removed.
- Run a virus scan after uninstalling a program. This will help detect and remove malware that may be installed with the program.
If you have problems uninstalling a program, you can try the following methods:
- Use the built-in Windows uninstaller. To do this, go to Settings > Apps > Apps & features. Select the program you want to uninstall and click the “Uninstall” button.
- Use a third-party program uninstaller. There are many different third-party program uninstallers available, such as: B. IObit Uninstaller and Revo Uninstaller. These uninstallers allow you to remove programs more thoroughly than the built-in Windows uninstaller.
- Use Command Prompt. To do this, open Command Prompt and enter the following command:
Info:
By following these guidelines, you can safely remove programs on Windows 11 without causing unnecessary problems or errors on your system. If you still have problems uninstalling a program, you can contact the program's developer for help.
By following these guidelines, you can safely remove programs on Windows 11 without causing unnecessary problems or errors on your system. If you still have problems uninstalling a program, you can contact the program's developer for help.
FAQ 18: Updated on: 22 May 2024 08:21
