If one wants to use the same view for File Explorer in the Windows file list in all folders, why not the solution is simple and easy!Contents: 1.) ... Windows 10, 8.1, ... file list in all folders the same view!
|
| (Image-1) In Windows 10 customize the folders as documents, videos, music, pictures! |
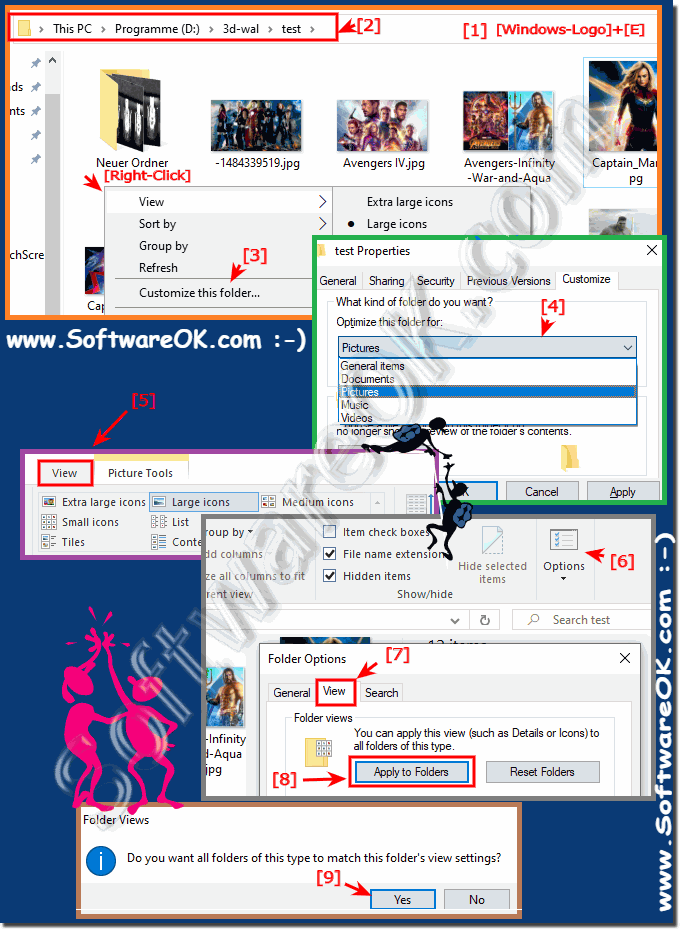 |
2.) Same view in the file list in all folders on Windows 11!
1. Start Windows 11 File Explorer
3. Click on the options: "..."
4. If you want to use these options in all folders
5. Simply tab "View" ► "Apply to all folders"
..................
| (Image-2) Windows 11 file list in all folders in the same view! |
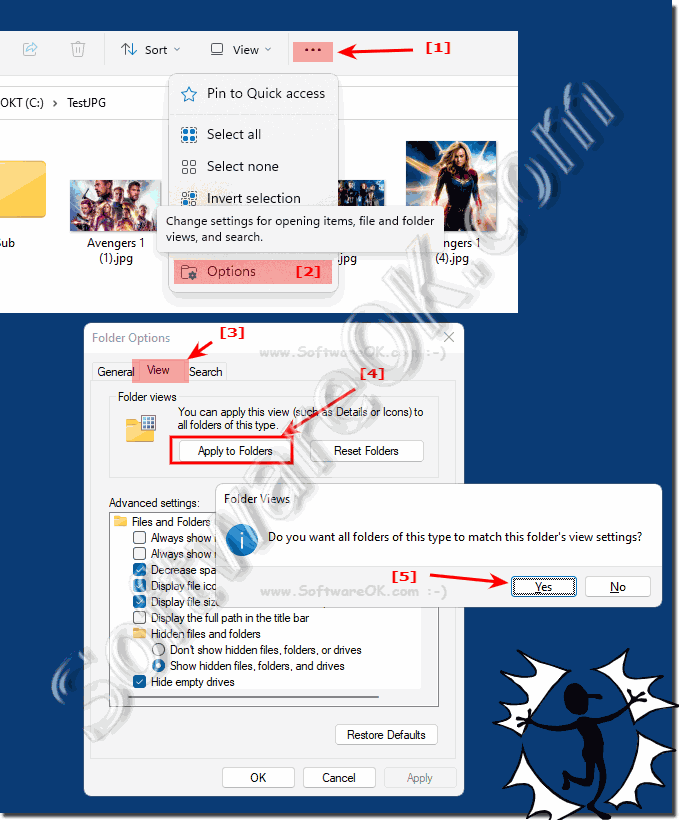 |
3.) More tips on file lists, folders, view and Co. on Windows!
►► Help, Windows Explorer does not update the file list view
►► Mark the current folder in the directory structure, navigation area?
►► Sorting by *Large icons* view of a folder in Windows!
►► Mark off grouping in File Explorer under Windows 10
►► Print what you see in the File Explorer views on Windows
►► Export Explorer structure under Windows 11, 10, 8.1, ...?
4.) Quick questions with different answers on the topic: folder view and co.!
1. How to customize view settings for all folders in Windows 10 and 8.1?
By opening the standard File Explorer and selecting the "Apply to all folders" option under "View" ► "Options" .
2. What steps are required to customize view settings for a specific folder?
You need to open the folder, right-click and select the "Customize folder..."
option. 3. What type of files can be selected in the view settings?
Pictures, videos and other file types.
4. Is there a way to change view settings for all folders at once?
Yes, by using the "Apply to all folders" option under "View" ► "Options" .
5. How many folder types should be considered when customizing view settings?
Six different folder types, such as pictures, documents, etc.
6. What happens when you apply view settings to all folders?
The selected settings will be applied to all folders in File Explorer.
7. Can you customize the view settings in Windows 11 similarly to previous versions?
Yes, by finding and applying the corresponding options in File Explorer.
8. Are there any other tips for managing files efficiently in Windows?
Yes, for example, you can sort files, use search functions and set different view modes.
9. What options are available under "View" in File Explorer?
"Options" and "Apply to all folders" .
10. How can you change the columns in the file list?
By selecting the "Customize folder..." option and choosing the desired columns.
11. What steps are required to save the view settings for File Explorer? You have to select the "Apply to all folders"
option after making the desired changes.
12. What type of files can be displayed in the file list?
Images, videos, documents and other file types.
13. How can you sort the file list in a folder according to certain criteria?
By clicking on the column headers or using the sorting options in File Explorer.
14. Is it possiblecustomize the view settings for specific folders?
Yes, by selecting the option"Customize Folder..." is used for each individual folder.
15. How can you make sure that the selected view settings are applied to all folders? By selecting the "Apply to all folders"
option under "View" ► "Options" .
FAQ 13: Updated on: 28 May 2024 15:44
