MS Windows 11, 10, ... etc. has a function that allows you to control the operating system so that only part of the computer's available processor cores are used.Contents: 1.) ... Reduce the number of processor cores on the Windows computer!
|
| (Image-1) Configure CPU count for Windows on restart! |
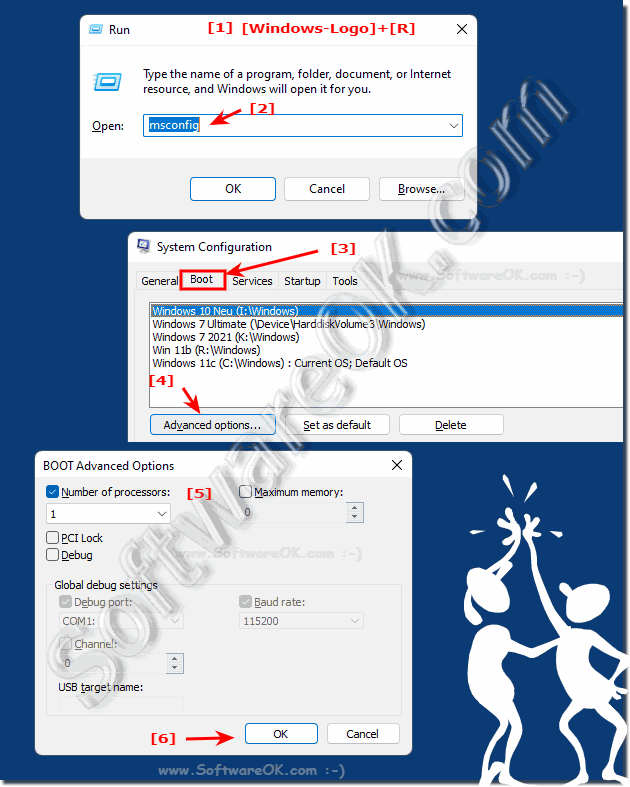 |
2.) What should you consider when reducing the number of processor cores?
When reducing the number of processor cores on a Windows machine, there are some important points to consider and potential pitfalls:
1. Loss of performance:
Reducing the number of processor cores can impact your system's performance, especially in resource-intensive tasks such as gaming, video - or image editing.
2. Compatibility Issues:
Some applications and games may rely on the availability of multiple processor cores. Reducing cores could cause compatibility issues or impact the performance of these applications.
3. Operating system and hardware support:
Not all Windows versions and hardware configurations support reducing the number of processor cores. Make sure your operating system and hardware support this feature before making any changes.
4. System stability:
An insufficient number of processor cores can affect the stability of the system, especially when the remaining cores are heavily utilized. This may result in system crashes or unexpected behavior.
5. Security considerations:
Disabling processor cores may impact the security of the system as some security features may depend on the availability of multiple cores.
6. Experiment with caution:
If you want to reduce the number of processor cores, I recommend experimenting with a small number first and observing the impact on system performance and stability. You can then make further adjustments if necessary.
7. Create a backup:
Before making any important changes to the system settings, it is a good idea to create a backup of your data to ensure that you can revert to a previous state in case of problems.
By paying attention to these points and proceeding carefully, you can minimize potential problems when reducing the number of processor cores. You should only remove
the restriction on the number of processors after completing the tests as described under point 1 , but at this point you can also limit the amount of RAM to be used to see how the program works with less available memory. ( ...see image-2 )
| (Image-2) Configure Maximum Memory for Windows! |
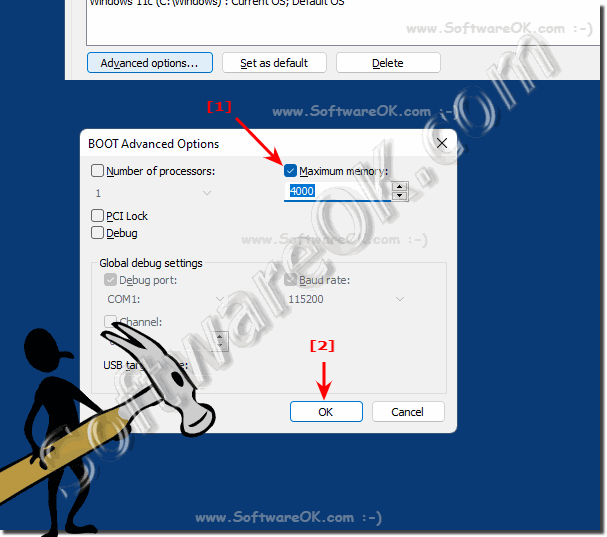 |
3.) Who needs to reduce CPU cores under Windows 11 and 10?
Reducing CPU cores on Windows 11 and 10 can be of great benefit to certain people, especially software developers and software testers. Here's a detailed explanation why:1. Software developers:
Software developers need to ensure that their programs work properly on a variety of hardware configurations. By reducing the number of CPU cores, developers can simulate how their software behaves on a computer that has less processing power. This is particularly useful because developers may not always have access to different hardware configurations to test their software. By reducing the number of CPU cores, they can identify and fix potential performance issues before deploying their software to different computers.
2. Software testers:
Similar to software developers, software testers also have to ensure that the programs they test work without errors under various conditions. Reducing CPU cores allows testers to test the performance and stability of an application on a computer with limited resources. This allows them to identify potential bottlenecks or performance issues and make appropriate optimizations to ensure the software runs smoothly, regardless of the end user's hardware configuration.
3. Convenient testing environment without additional hardware:
The ability to adjust the number of CPU cores directly through the Windows System Configuration utility provides a convenient testing environment without the need for an additional computer or virtualization software. This saves time and resources because developers and testers can quickly and easily simulate different scenarios to check the performance and compatibility of their software.
In summary, reducing CPU cores on Windows 11 and 10 is particularly useful for software developers and testers to check the performance, stability and compatibility of their programs and ensure that they work smoothly under different hardware configurations.
FAQ 125: Updated on: 28 April 2024 18:01
