The solution is quite simple to use the timestamp of a particular Windows 11, 10, ... file or folder / directory!Content / Solution / Tip: 1.) ... File timestamp from file on MS Windows 11, 10, ... etc. OS.
|
| (Image-1) timestamps from a specific windows file or folder! |
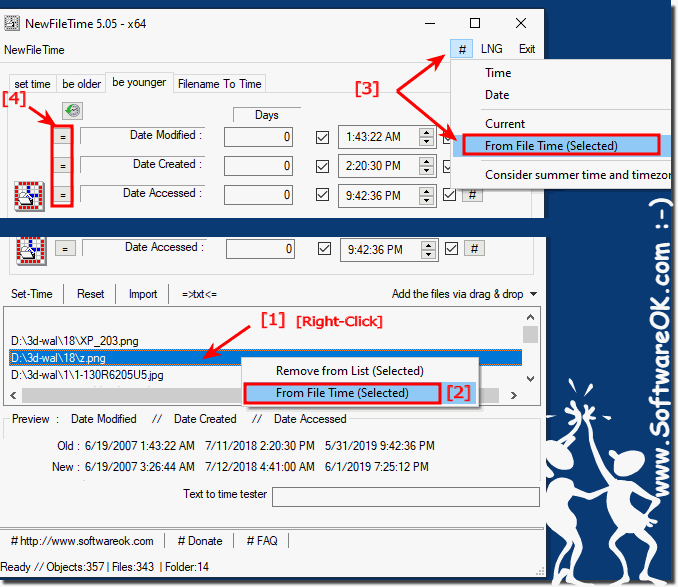 |
Please ... use The latest version of NewFileTime for Windows !
More change information can also be found in: the ► version overview !
Info:
As you can see above in Windows 10 shot screenshot, you can use timestamps from a certain Windows file, or folder, you can use this file timestamp example as a solution without hesitation also on earlier versions of MS Windows operating systems. Regarding file timestamps, it does not matter if it's a Windows desktop, mobile tablet, Surface Pro / Go, or even an MS Server operating system.
As you can see above in Windows 10 shot screenshot, you can use timestamps from a certain Windows file, or folder, you can use this file timestamp example as a solution without hesitation also on earlier versions of MS Windows operating systems. Regarding file timestamps, it does not matter if it's a Windows desktop, mobile tablet, Surface Pro / Go, or even an MS Server operating system.
2.) File timestamp from already used timestamp changes!
From Ver. 3.44 to improve the user-friendliness you can use the history function. This is automatically saved when a new file time is set, thus saving a lot of time.
However, anyone who does not want the timestamp change saved will be able to disable it
(... see Image-2 Point 3)
and then just use the manual feature. (... see Image-2 Point 2)
Hint: menu selection and pressed shift key deletes the marked history!
(... see Image-2 Point 4)
Info: Stores up to 16 last entries!
| (Image-2) Timestamps from a specific History Time! |
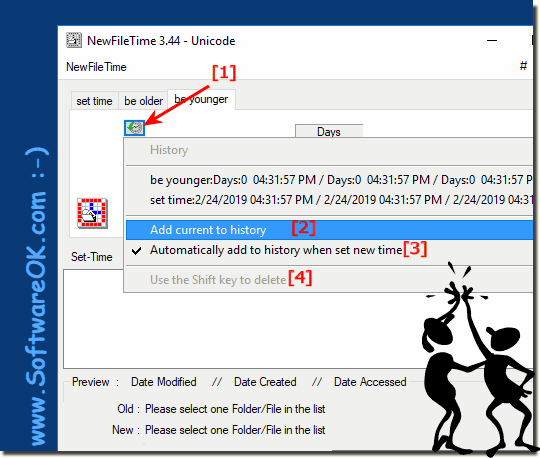 |
Use timestamp change from history!
Created on user request!
Thanks for providing this nice prog. May I suggest another really-nice-to-have feature? What about a keeping the last (changed) time and date when finishing the program -- best with an extra button: "Apply last used time/date"? This would increase usability a lot!
3.) Quick questions and answers about this timestamp theme on Windows!
1. How can I change the timestamp of a specific file on Microsoft Windows 10 or 11?
- You can achieve this by right-clicking on the file and then using the options of the "File Time Tool".
2. What function allows you to use the file timestamp from changes that have already been used?
- The "From File Time" feature in NewFileTime's right-click menu allows you to do this.
3. Which version of NewFileTime offers the "From File Time" option in the right-click menu?
- Version 3.04 of NewFileTime offers this option in the right-click menu.
4. How many entries are stored in the history function of New-File-Time?
- Up to 16 last entries are stored in the history function of New-File-Time.
5. Is there a way to quickly set the timestamp of a file to a fixed time?
- Yes, you can set the desired time by clicking on the = sign or using the options of the "File Time Tool".
6. How can I remove a file from the list view in New-File-Time?
- You can remove a file from the list view by selecting it and using the corresponding option in the context menu.
7. Which button makes it possible to keep the last used time and date when exiting the program?
- An additional button labeled "Apply last used time/date" would allow this.
8. How can I set the timestamp of a file to the time of "Modified on"?
- You can achieve this by clicking on the = sign in NewFileTime while changing the timestamp.
9. What happens if I click on the = sign while changing the file timestamp?
- When you click the = sign, the timestamp is transferred from "Modified on" to "Created on" and "Last accessed on".
10. How do I manually change the timestamp of a file?
- You can manually change the timestamp of a file by using the "File Time Tool" and entering the desired date and time values.
11. Can I disable automatic saving of timestamp changes in NewFileTime?
- Yes, you can disable automatic saving of timestamp changes in NewFileTime's settings.
12. Which version of New-File-Time offers the ability to remove files directly from the list view?
- Version 1.78 of New-File-Time provides this ability to remove files directly from the list view.
13. How many recent entries are stored in the course of New-File-Time?
- Up to 16 last entries saved in the history of New-File-Time.
14. Is there a way to set the timestamp of a file to the time of "Created on"?
- Yes, you can set the timestamp of a file to the time of "Created Date" by manually entering the appropriate date and time or by using the appropriate option in the "File Time Tool".
15. Can I change the timestamp of a file by using the context menu?
- Yes, you can change the timestamp of a file by right-clicking on the file and then using the appropriate options in the context menu.
16. How can I enable the "From File Time" option in NewFileTime?
- To enable the "From File Time" option in NewFileTime, you need to right-click on the file and then select the appropriate option from the context menu.
17. What feature in NewFileTime makes it possible to quickly set the timestamp of a file?
- The "From File Time" feature in NewFileTime allows you to quickly set the timestamp of a file by taking the timestamp from another file.
18. Is there a way to set the timestamp of a file to the time of "Last accessed on"?
- Yes, you can set the timestamp of a file to the time of "Last accessed on" by manually entering the appropriate date and time or by using the appropriate option in the "File Time Tool".
19. Can I change the timestamp of a file by using the manual function?
- Yes, you can change the timestamp of a file by using the manual function, either in the "File Time Tool" or in the context menu of NewFileTime.
20. How do I delete entries from the history of New-File-Time?
- To delete entries from the New-File-Time history, select the desired entry and select the appropriate option from the menu.
21. How can I use the timestamp of a specific Windows file or folder?
- You can use the timestamp of a specific Windows file or folder by using the "File Time Tool" and making the desired settings, either manually or via the context menu.
22. Which version of NewFileTime offers the ability to remove files directly from the context menu?
- Version 1.78 of NewFileTime adds the ability to remove files directly from the context menu.
23. Can I manually control the automatic saving of timestamp changes in NewFileTime?
- Yes, you can enable automatic saving of timestamp changes in the settingsEnable or disable NewFileTime.
24. How can I set the timestamp of a file to a specific time?
- You can set the timestamp of a file to a specific time, either by using the manual function and entering the desired time, or by selecting another file whose timestamp should be applied.
25. Which button in NewFileTime allows you to take the last used time and date?
- An additional button labeled "Apply last used time/date" would make it possible to apply the last used time and date.
26. Is there a way to set the timestamp of a file to the time of "Modified on"?
- Yes, you can set a file's timestamp to the time of "Modified Date" by either manually entering the appropriate date and time or using the "From File Time" option.
27. Can I change the timestamp of a file by using the context menu?
- Yes, you can change the timestamp of a file by right-clicking on the file and then using the appropriate options in the context menu.
28. How do I enable the "From File Time" option in NewFileTime's right-click menu?
- To enable the "From File Time" option in NewFileTime's right-click menu, you need to check NewFileTime's settings and enable the appropriate option.
29. What feature in NewFileTime makes it possible to quickly set the timestamp of a file?
- The "From File Time" feature in NewFileTime allows you to quickly set the timestamp of a file by taking the timestamp from another file.
30. Is there a way to set the timestamp of a file to the time of "Created Date"?
- Yes, you can set the timestamp of a file to the time of "Created On" by either manually entering the appropriate date and time or using the "From File Time" option.
31. Can I change the timestamp of a file by using the manual function?
- Yes, you can change the timestamp of a file by using the manual function, either in the "File Time Tool" or in the context menu of NewFileTime.
32. How do I delete entries from the history of New File Time?
- To delete entries from the New-File-Time history, select the desired entry and select the appropriate option from the menu.
33. How can I use the timestamp of a specific Windows file or folder?
- You can use the timestamp of a specific Windows file or folder by using the "File Time Tool" and making the desired settings, either manually or via the context menu.
FAQ 8: Updated on: 30 May 2024 18:25
