It's just the simple function to turn off the PC when it's inactive for Windows 11, 10, ... and MS Server OS!
Everyone knows the power options on Windows 10 , but here you have another option / possibility to determine something that actually happens! The elegant solution is not only written for Windows 10 , but also for current MS Windows Server operating systems!
1.) ... With Please Sleep in DontSleep!
2.) ... Use PowerShell script to switch off the PC when it is inactive!
3.) ... Does it also work differently that the PC switches off when it is inactive?
4.) ... Tips for PC: Inactivity, switching off, etc.!
1. After downloading Don'tSleep start the program
2. And set the appropriate options!
(... see Image-1 Point 1 to 4)
| (Image-1) Simple function to switch off the PC when inactive! |
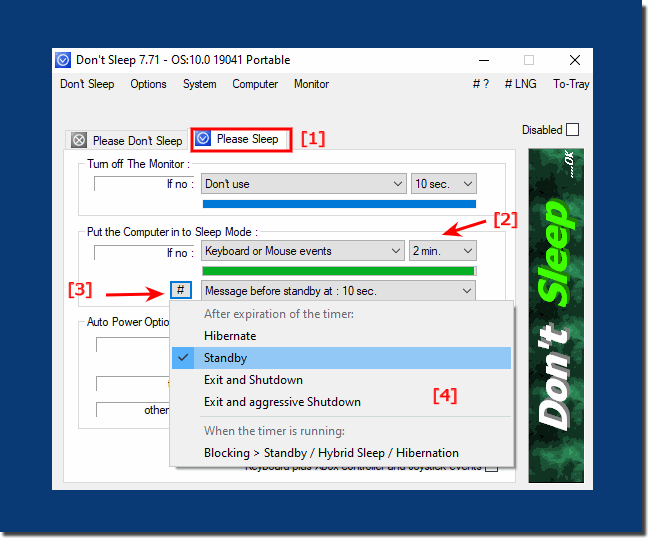 |
Info:
What can I do if I still have problems with "Switch off PC when inactive" is a frequently asked question. Restart the Windows operating system, please perform a correct Windows restart .
What can I do if I still have problems with "Switch off PC when inactive" is a frequently asked question. Restart the Windows operating system, please perform a correct Windows restart .
2.) Use PowerShell script to switch off the PC when it is inactive!
To automatically turn off your computer when inactive, you can use a scripting language like PowerShell on Windows. Here is a simple example of a PowerShell script that shuts down the computer after a certain period of inactivity:
# Set the time of inactivity in seconds
$InactivityThreshold = 600 # For example 600 seconds (10 minutes)
# Initialize a timer
$Timer = [System.Diagnostics.Stopwatch]::StartNew()
# Loop that monitors inactivity
while ($true) {
# Check if the user is idle
if ([System.Windows.Forms.Application]::IdleTime.TotalSeconds -ge $InactivityThreshold) {
# The computer is idle, so shutdown
Shutdown -s -f - t 0 # Shut down the computer without notice
break
}
# Wait a moment before checking again (e.g. 1 second)
Start-Sleep -Seconds 1
}
# End script
exit
Save this script in a file with a .ps1 extension (e.g., Inactivity Shutdown.ps1). Run the script and it will shut down the computer if no activity is detected for the specified period of time (10 minutes in this example).
Please note that the above script will shut down the computer without notice. Make sure you don't have any important unsaved data or running processes before using the script.
You can adjust the inactivity threshold (the amount of time before the computer shuts down) by changing the value of $InactivityThreshold in seconds.
Note that you may need administrative privileges to shut down the computer while the script is running.
3.) Does it also work differently that the PC switches off when it is inactive?
Yes, there are other methods to turn off your computer when it is idle depending on your needs and operating system. Here are some other options:
1. Power Options in Windows:
Windows provides power options that allow you to put the computer to sleep or turn it off after a period of inactivity:
Right-click on the desktop and select Customize.
Click on “Screen Saver Settings” at the bottom right.
Click “Change power management settings.”
Select the power plan you want to use.
Click “Change advanced power settings.”
Adjust the settings under Additional Plans to shut down the computer after a period of inactivity.
►► Adjust power options under Windows!
2. Third-party tools:
There are also third-party tools and applications designed to shut down the computer during inactivity. An example is “Auto Shutdown Manager,” which allows you to shut down the computer based on various criteria, including inactivity.
►► Does the timer shutdown work with the current MS Windows 11 / 10 OS?
►► Why automatically adjust the Windows energy options?
3. Task Scheduler (Windows Task Scheduler):
Windows Task Scheduler allows you to create a task that shuts down the computer after a certain period of inactivity. Here's how you can do this:
Open Task Scheduler (by running taskschd.msc).
Click “Create Task.”
Select “Create a simple task.”
Enter a name and description.
Select “Start on Schedule” and configure the schedule options.
Select “Perform Action” and select “Start Program.”
Enter the command “shutdown.exe” with the appropriate arguments to shut down the computer.
Info:
Complete the wizard and save the task. This method allows you to shut down the computer when it is idle for a certain period of time without running an additional script.
The choice of method depends on your specific needs and operating system. Any of the above methods can help you automatically shut down the computer when it is idle.
Complete the wizard and save the task. This method allows you to shut down the computer when it is idle for a certain period of time without running an additional script.
The choice of method depends on your specific needs and operating system. Any of the above methods can help you automatically shut down the computer when it is idle.
4.) Tips for PC: Inactivity, switching off, etc.!
►► Switch off the Windows 11 PC correctly
►► Difference between shutting down and restarting Windows 11, 10 (8.1, 7)?
►► Can I force shutdown Windows 11?
Here are some tips and advice for dealing with your PC's inactivity and shutdowns:
Monitor your computer activity to make sure the shutdown process doesn't start unexpectedly while you're working on important tasks.
Save applications and documents:
Make sure to save all open applications and documents before shutting down your computer. An unsaved document could be lost.
Have your operating system and software updated regularly, but choose a time that doesn't interfere with your work or play. Automatic restarts after updates can sometimes be unexpected.
Use third-party tools and applications to monitor your PC's energy consumption and system performance. These can help you identify and address wasted resources.
Make sure your important files and data are backed up regularly to avoid data loss if the computer shuts down or restarts unexpectedly.
By following these tips, you can improve your computer's power efficiency, avoid unexpected shutdowns, and ensure your PC performs optimally when you need it.
