It is easy to delete a partition with Diskpart on all Windows 11, 10, ... Desktop and MS Server 2022, 2019, ... operating systems!Contents: 1.) ... Deleting the partition via the command prompt and Diskpart!
|
| (Image-1) Delete partition with Diskpart under Windows 11, 10, 8.1 and MS Server! |
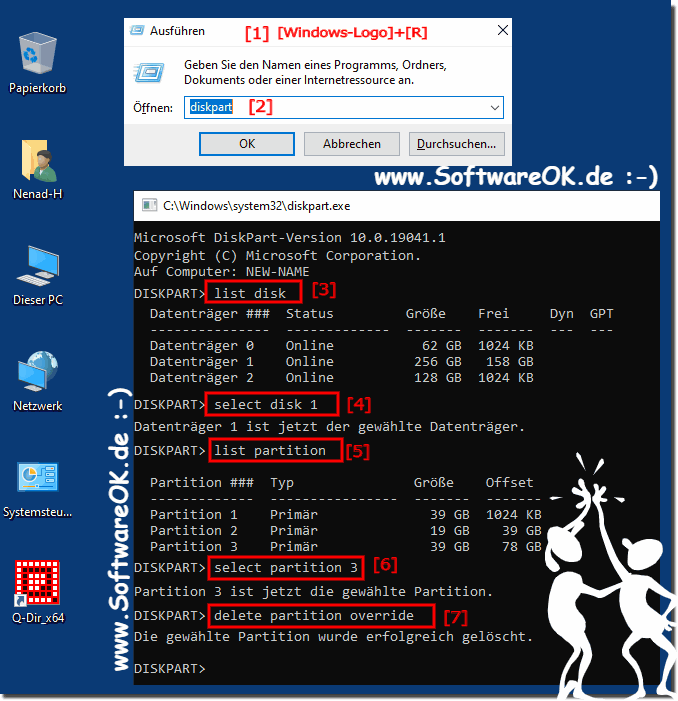 |
Here is the output from "DISKPART":
Microsoft DiskPart version 10.0.19041.1 Copyright (C) Microsoft Corporation. On the computer: NEW-NAME DISKPART> list disk Disk ### Status Size Free Dyn GPT --------------- ------------- ------- ------- --- --- Disk 0 Online 62 GB 1024 KB Disk 1 online 256 GB 158 GB Disk 2 Online 128 GB 1024 KB DISKPART> select disk 1 Disk 1 is now the selected disk. DISKPART> list partition Partition ### type size offset ------------- ---------------- ------- ------- Partition 1 primary 39 GB 1024 KB Partition 2 primary 19 GB 39 GB Partition 3 primary 39 GB 78 GB DISKPART> select partition 3 Partition 3 is now the selected partition. DISKPART> delete partition override The selected partition has been deleted successfully. DISKPART>
2.) What should I watch out for when formatting using cmd.exe and the Diskpart command?
In general, you can use the Diskpart.exe service to delete all known data partitions. Who does not want to use the disk management to delete. However, if you try to delete hidden partitions or system protected partitions like the recovery partition using the "Delete Partition" command in DiskPart, you might get the error message!3.) More information about partitioning and formatting under Windows!
4.) Important questions and answers about deleting the partition and Co.!
1. How to Delete a Partition with Diskpart on Windows 11?
Start Diskpart from the command prompt, select the disk and partition, and then use the "delete partition override" command.
2. Which operating systems support the use of Diskpart?
All Windows operating systems including Windows 11, 10 and the server versions such as 2022 and 2019.
3. What is the standard procedure for partitioning a hard drive in Windows?
Use Disk Management to split disks, delete, format, and shrink partitions.
4. How to boldly delete a partition on Windows 10?
By using Diskpart and running the command "delete partition override".
5. What are the steps required to launch Diskpart from the command prompt?
Press "Windows + R", type "diskpart" and confirm with "Enter".
6. How to view the available disks in Diskpart?
By using the "list disk" command.
7. What does the "select disk 1" command mean in Diskpart?
He selects disk 1 for processing.
8. How to list all partitions on a disk using Diskpart?
By using the "list partition" command.
9. What do you need to do to mark a specific partition in Diskpart?
Use the command "select partition X", where X is the number of the partition.
10. What is the function of the "delete partition override" command in Diskpart?
It deletes the selected partition without any further questions.
11. What precautions should be taken when formatting via the cmd.exe?
Make sure the correct partition is selected to avoid data loss.
12. How to Delete Hidden Partitions with Diskpart?
By using the command "delete partition override".
13. What could happen if you try to delete system-protected partitions?
An error message may appear and the deletion process may fail.
14. What does the output of the "list disk" command in Diskpart indicate?
A list of all available disks with information about their status, size, and free space.
15. How to identify the current disk in Diskpart?
The "select disk X" command, where X is the number of the current disk, displays it as the selected disk.
16. What information does the "list partition" command in Diskpart provide?
Egga list of all partitions on the selected disk, including type, size, and offset.
17. How to select a specific partition for editing in Diskpart?
Use the command "select partition X", where X is the number of the partition.
18. What should you do if you accidentally delete a partition?
Immediately stop using the system and try to use data recovery software or seek professional help.
19. How do you create a bootable USB flash drive with Windows?
Copy an ISO image from Windows to the USB stick and make it bootable with tools such as the Windows Media Creation Tool or Rufus.
20. Which version of Diskpart is used in the sample output?
Microsoft DiskPart version 10.0.19041.1
21. Why is it important to be careful when deleting partitions?
Because you can lose important data irretrievably if you delete the wrong partition.
22. What does the "Online" status indicator in the Diskpart output mean?
It indicates that the disk is available and functional.
23. How to view the free space on a disk with Diskpart?
Through the "list disk" command, which displays the size and free space of each disk.
24. What does the offset value in the partition table indicate?
The distance (in kilobytes or megabytes) from the beginning of the disk to the beginning of the partition.
25. How do you interpret the size specifications in the Diskpart output?
The size is displayed in gigabytes (GB) or megabytes (MB) and shows the total size of the partitions or disks.
26. What are the steps to follow when deleting a partition in Diskpart?
Start Diskpart, select the disk, select the partition and then run the command "delete partition override".
27. How to distinguish between primary and other partition types in Diskpart?
The output of "list partition" shows the type of partition (e.g. primary, extended) in the corresponding column.
28. What errors could occur when deleting partitions with Diskpart?
Error messages can occur when trying to delete system-protected or hidden partitions, or when the partition is in use.
29. What does the message "The selected partition has been successfully deleted" mean in Diskpart?
That the selected partition has been successfully removed from the disk.
30. What are the alternatives to deleting and formatting partitions in Windows?
Disk Management, PowerShell, and third-party tools like MiniTool Partition Wizard or EaseUS Partition Master.
31. How to use Disk Management in Windows to delete partitions?
Open Disk Management, select the partition, right-click on it and select "Delete Partition".
32. What are the advantages of using Diskpart over Disk Management?
Diskpart offers more precise control and more options from the command line, allowing for more advanced tasks.
33. What commands are necessary to format a partition in Diskpart?
Select the disk (select disk X), select the partition (select partition X) and then enter "format fs=NTFS" (or another file system).
FAQ 97: Updated on: 31 May 2024 06:11
