Sometimes you want to see the window absolutely in the foreground under Windows 11, 10, ... etc., or absolutely in the background above the background image!Contents: 1.) ... The classic clock on the Windows desktop!
|
| (Image-1) Force the window to be in the foreground or in the background! |
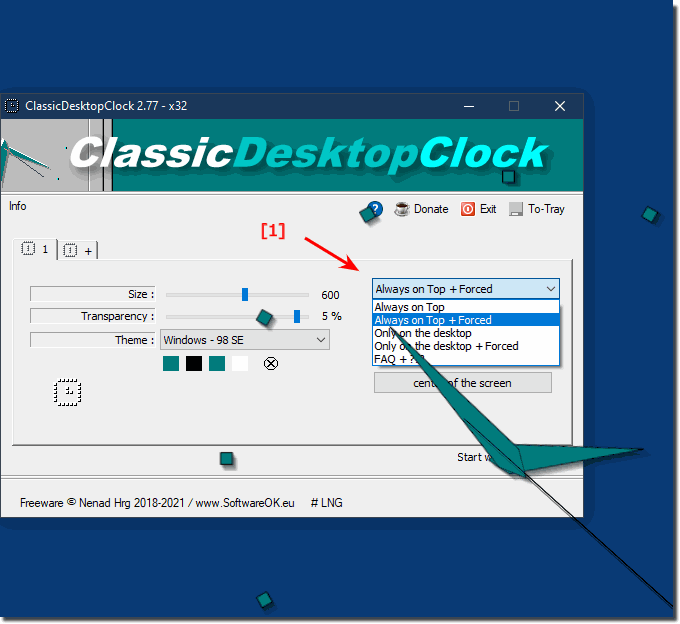 |
2.) What is the most popular position of the classic clock on the Windows desktop?
The most popular position of the classic clock on the Windows desktop is usually in the bottom right corner. This is a traditional position inherited from previous versions of Windows and is preferred by most users because it is easy to see and does not overly clutter the desktop.
3.) Questions and quick answers on this topic!
1. How do I enable "On Top + Forced" mode for windows on Windows?
- To enable "On Top + Forced" mode, right-click on the window in the taskbar and select "Keep on Top".
2. Is there a way to keep windows always on the background on the Windows desktop?
- Yes, you can keep windows always on the background by right-clicking on the window, selecting "Properties" and then enabling the "Keep on Top" option.
3. How can I put the classic analog desktop clock on my Windows desktop?
- You can put the analog desktop clock by right-clicking on an empty space of the desktop, selecting "Customize" and then selecting "Desktop Icon Settings". There you can enable the "Show Analog Clock" option.
4. What does it mean to have a window "absolutely on top"?
- Having a window "absolutely on top" means that it is on top of all other windows on the desktop and is not covered or hidden.
5. Can I change the position of the Classic Clock on my Windows desktop?
- Yes, you can change the position of the Classic Clock by right-clicking the clock and then selecting "Move". Then you can drag the clock to the desired position.
6. Which version of Windows introduced the "Window Always On Top" feature?
- The "Window Always On Top" feature was first introduced in Windows 95 and has been retained and developed in various versions of Windows since then.
7. How do you force a window to always stay on top?
- To ensure that a window always stays on top, you can right-click the window, select "Properties" and then enable the "Keep On Top" option.
8. Are there any differences between Standard mode and "On Top + Forced" mode for windows?
- Yes, "On Top + Forced" mode is more intensive than Standard mode and will keep the window on top even before screen savers or 3D games.
9. Why does the analog clock sometimes move in front of the screen saver?
- The analog clock sometimes moves in front of the screen saver because it operates more intensively in "Forced + On Top" mode and can thus move over other desktop elements.
10.Which Microsoft operating systems support the "Window always on top" feature?
- The Always on Top feature is supported by various versions of Windows, including Windows 95, Windows 10, and Windows 11.
11. How can I make sure a window always stays in the background?
- You can make sure a window always stays in the background by right-clicking it, selecting Properties, and then enabling the Keep in Background option.
12. Is there a way to hide the analog clock on the Windows desktop?
- Yes, you can hide the analog clock on the Windows desktop by right-clicking an empty space on the desktop, selecting Personalize, and then selecting Desktop Icon Settings. There you can uncheck the Show Analog Clock option.
13. What are the benefits of Wallpaper + Forced mode for windows?
- Wallpaper + Forced mode ensures that windows always stay in the background, even when other windows or applications are active, which is especially useful for minimizing distractions.
14. How can I make sure the analog clock is always in the background?
- You can make sure the analog clock is always in the background by making sure it is not enabled in "Forced On Top" mode and is not overlaying other windows.
15. Does the "Window Always On Top" feature work on Windows 11?
- Yes, the "Window Always On Top" feature works on Windows 11, similar to previous versions of Windows.
16. Can I adjust the position of the analog clock relative to other desktop items?
- Yes, you can adjust the position of the analog clock relative to other desktop items by moving it with the mouse or adjusting the desktop icon settings.
17. Why does the analog clock sometimes appear in front of other applications?
- The analog clock sometimes appears in front of other applications because it is in "Forced On Top" mode and is pushed over other windows.
18. How can I make sure the analog clock does not push over other windows?
- You can make sure that the analog clock does not push itself over other windows by making sure that it is not enabled in "Forced + On Top" mode and does not have any other settings that force it to the front.
19. Is there a way to adjust the priority of windows in Windows?
- Yes, you can adjust the priority of windows in Windows,by using different settings and modes to ensure that certain windows remain in the foreground or background.
20. Can I resize the classic clock on my desktop?
- The classic clock on your desktop usually cannot be resized directly unless you use third-party customization tools or special desktop applications.
21. How can I prevent the analog clock from being on top of my wallpaper?
- You can prevent the analog clock from being on top of your wallpaper by making sure it is positioned correctly and does not have any settings that push it over other desktop elements.
22. Does the "Window always on top" feature also work on Windows Server operating systems?
- Yes, the "Window always on top" feature also works on Windows Server operating systems similarly to desktop operating systems.
23. Is there a way to adjust the transparency of the analog clock?
- The transparency of the analog clock usually cannot be adjusted directly unless you use special desktop applications or special third-party customization tools.
24. What impact does the "On top + Forced" mode have on system performance?
- "On Top + Forced" mode can affect system performance by requiring more resources to keep the window always on top, especially if it is pushed over other applications or games.
25. How can I make sure the analog clock does not push over games or other applications?
- You can make sure the analog clock does not push over games or other applications by making sure it is not enabled in "On Top + Forced" mode and does not have any settings that push it over other windows.
FAQ 8: Updated on: 3 June 2024 18:42
