The solution is simple to open the location of a Program in Windows-10/11 (path, folder) is also a tip for MS Server 2022, 2019, ... OS!
|
| (Image-1) Open the location via Windows-10 or Windows-11 search! |
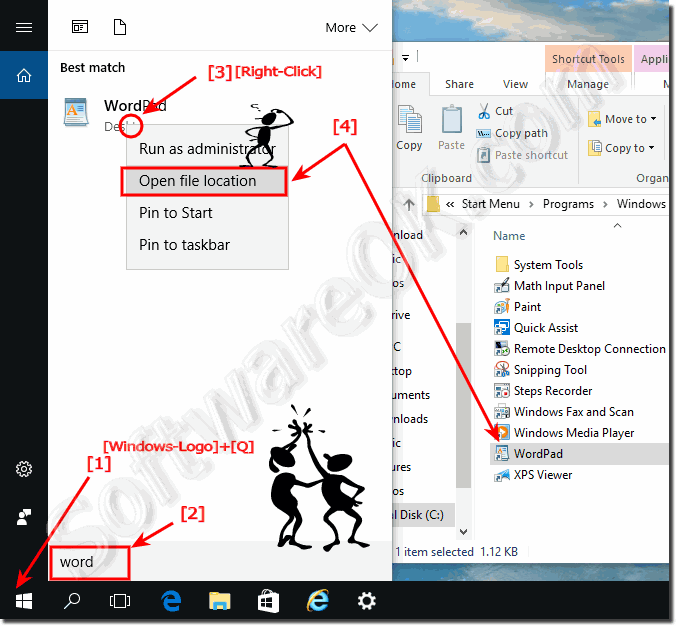 |
2.) Open the program path via Windows-10 or 11 Task-Manager!
While programs running on Windows 10 or 11, it is easy to open the program path via Task Manager.Please use the keyboard-shortcut [CTRL+ Shift + Esc] to start the Windows 10 Task Manager.
In the Task-Manager click More details and select the Tab Processes.
In the List-View Select the program from which they need the file directory and do a Right Click
and select "Open file location". (... see Image-2 Arrow 1 to 5)
| (Image-2) Open the location of a Program in Windows-10 via the Task-Manager! |
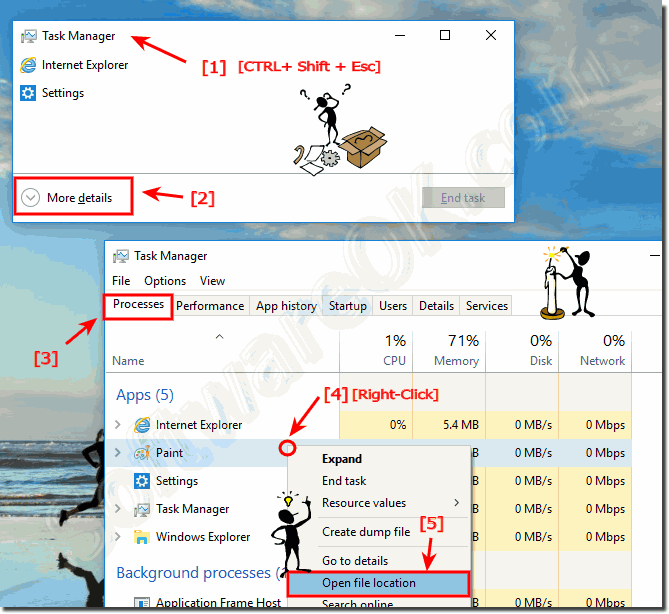 |
3.) Find the program file location via MS-Explorer!
Please start the Windows File Explorer, for example, you can use the keyboard shortcut Windows + E.Enter in the search box the name of the program, for example note*.exe do a right click and select "Open file location".
(... see Image-3 Arrow 1 to 4)
Tip: ... If the File Location is a Shortcut!
| (Image-1) Find location of a Program in Windows-10 via MS-Explorer! |
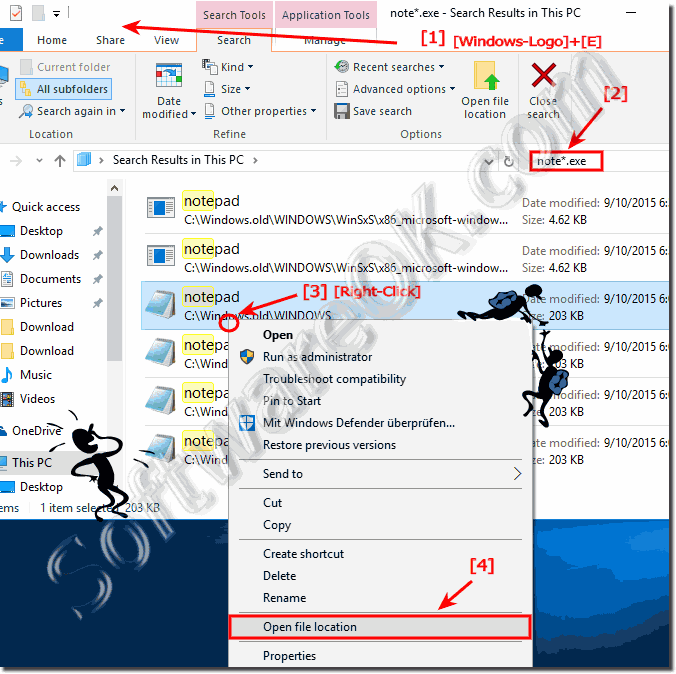 |
4.) If the File Location is a Shortcut!
Do a right click on the Windows-10/11 program shortcut and open the real file location (file path) (... see Image-4 Arrow 1 & 2)| (Image-4) Open the location of a Program in Windows-10 via Shortcut! |
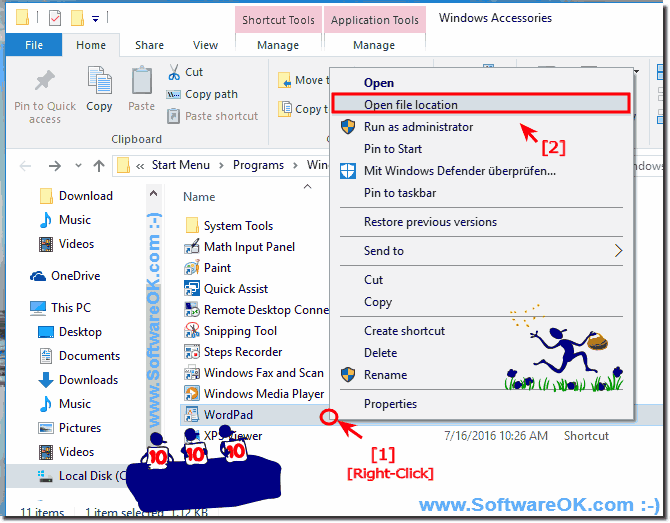 |
Info:
These solutions to find the location of a program is not only suitable and written as a solution or instruction for Windows 11 / 10, even though these screenshots have been made under Windows 10, as you can see above under Windows 11 / 10 shot screen photos, you can this example use to locate program folders as a solution without hesitation synonymous apply to older versions of Microsoft Windows operating systems.
It does not matter if it's a program folder on a plain Windows desktop computer, or if you're looking for the Program folder on the tablet, Surface Pro / Go. Yes, even a server administrator on the MS operating system sometimes looking for these folders. It really makes sense to use this simple solution to find the folder of the APP or desktop application, it was tested on different MS OS and successfully verified when locating!
These solutions to find the location of a program is not only suitable and written as a solution or instruction for Windows 11 / 10, even though these screenshots have been made under Windows 10, as you can see above under Windows 11 / 10 shot screen photos, you can this example use to locate program folders as a solution without hesitation synonymous apply to older versions of Microsoft Windows operating systems.
It does not matter if it's a program folder on a plain Windows desktop computer, or if you're looking for the Program folder on the tablet, Surface Pro / Go. Yes, even a server administrator on the MS operating system sometimes looking for these folders. It really makes sense to use this simple solution to find the folder of the APP or desktop application, it was tested on different MS OS and successfully verified when locating!
In this short FAQ you will learn, with various examples, how to get out the location or the directory of a particular program, for example, to create a program shortcut. The examples here is tested and created under Windows 10 but it can be also used for MS Windows Server 2019, 2016, ..!
5.) Open directory of background programs and services!
1. Key combination [Windows-Shift + Esc] to open the Windows Task Manager!
2. Please click on "More Details" (... see Image-2 Point 2)
3. Under the "Details" tab you can see all programs and background programs
4. Now click (right mouse button) on the corresponding one Program
5. And open the directory of the corresponding program!
Tip: the task manager is usually always started in administrative mode.
(... see Image-6 Point 1 to 5)
Is so easy!
| (Image-6) Open directory of background programs and services! |
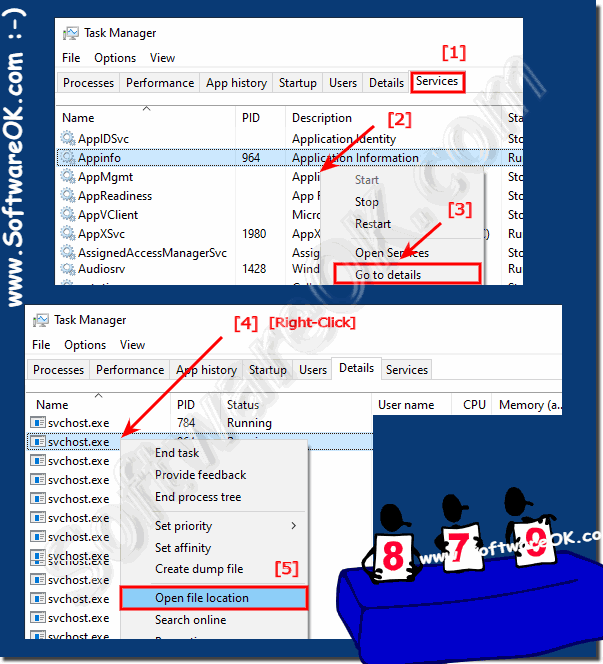 |
FAQ 152: Updated on: 23 April 2024 21:42
