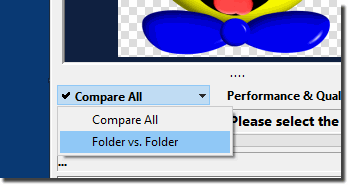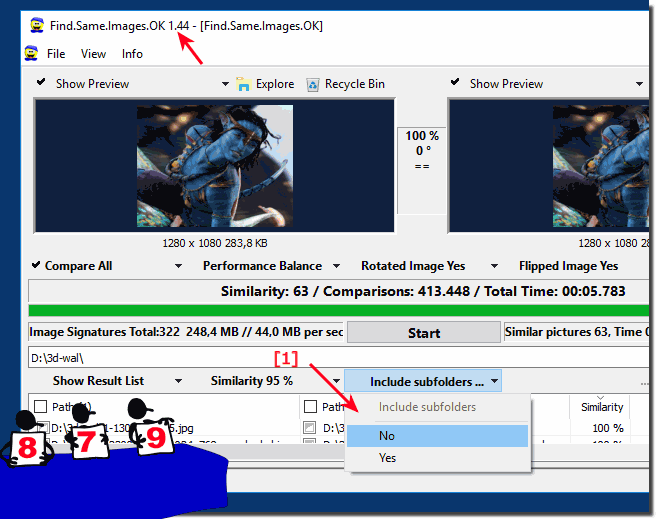Folder vs. Folder and Compare all is to reduce the number of comparisons in Find.Same.Images.OK, for example, if they know that original images must be in a folder.1.) Image Comparison Folder Vs. Understand folders!
Folder vs. Folder you have 20 images in the first folder and the folder with the original images has 20 thousand images. Is the maximum of the required comparisons 20 x 20.000 = 400.000 Comparisons. In the option Compare all Find.Same.Images.OK will compare all images together ergo: 20 Thousand (20K) images, maximum comparisons required:
OK. That's too much math now, but in any case, it's a lot more when every photo has to be compared!
(20K x 20K)/2 - (20K/2) = 200 000 000 - 10 000 =200 Millions comparisons. But the program is fast enough to master such tasks and to find similar or the same pictures ergo photos under Windows.
Please always use ... the latest version of Find.Same.Images.OK! 2.) Include or exclude the image comparison under / sub -folder!From the version FSI 1.44 you can easily exclude subfolders from the image search
Info:
This screenshot has been made on Windows 10, you can use this example folder vs. folder Compare and All Images Comparison, also as a solution on previous versions of MS Windows operating systems as a fast image comparison software. It really makes perfect sense to use this simple yet effective tool to search for duplicate images, whether it's a Windows Home Desktop Computer, or on the go on the tablet PC, Surface Pro / Go, or even on a professional Server operating system. 3.) Tips for comparing images when including or excluding folders!When comparing images, you can include or exclude specific folders to limit the comparison to specific image collections. This can be useful if you only want to compare specific images. Here's how you can typically do this:Include folders: If you only want to include certain folders in the comparison, make sure you select or highlight those folders before starting the comparison. Depending on which image comparison tool or software you use, the exact steps may vary, but there is usually an option to select folders before you begin the comparison. Exclude folders: If you want to exclude certain folders from the comparison, you can usually use an option to disable or flag those folders so that they are not included in the comparison. This is usually done in the settings or options of the comparison tool. The exact steps may vary depending on the software or application used. Make sure to follow the instructions in the documentation for each software or application to customize the image comparison to your liking. FAQ 2: Updated on: 10 October 2023 12:19 |
| ||||||||||||||||||||||||||||||||||||||||||||||||||||||||||||||||||||||||||||