The ms-settings:gaming-gamemode URI opens the Game Mode page in Windows 10 und 11 Settings.
This page allows users to manage Game Mode settings, which aim to optimize the performance of games by adjusting background processes and other system resources. Here is a detailed description of when and how this URI is available in the different versions of Windows:
1. ms-settings:gaming-gamemode
2. Availability under Windows
3. Other useful commands in the Windows settings
1. The Command ms-settings:gaming-gamemode
1. Open the Run window using Windows R.2. All you need to do is use the command: ms-settings:gaming-gamemode
(You can also use the command to create a desktop shortcut.)
3. You can confirm by pressing the OK button or [Enter].
(... see Image-1 Point 1 to 3)
You can now use the settings described above in your Windows 10, 11 or 12.
In this way, the following problems and questions can be answered.
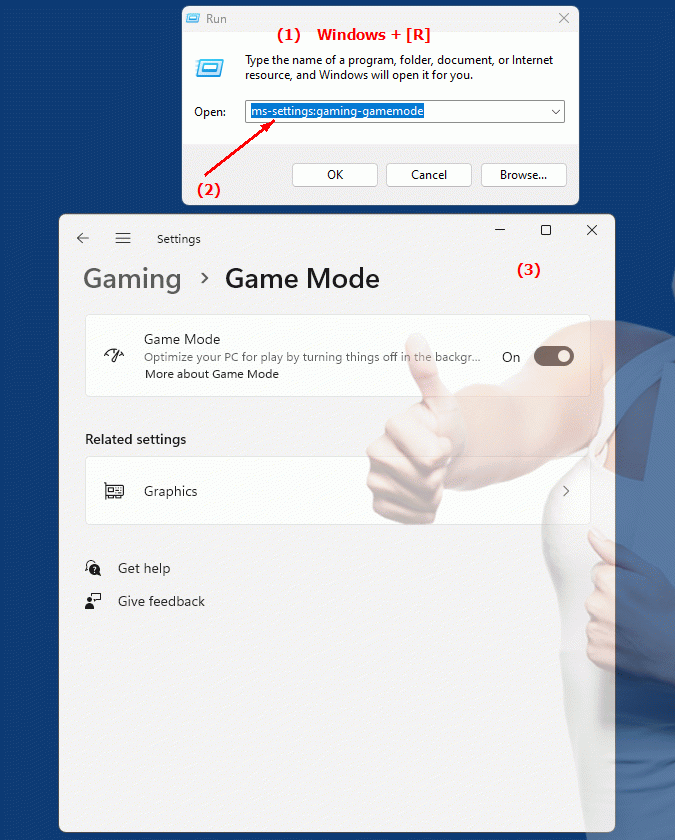
1b. In this way, the following problems and questions can be answered.
In which area of ??Windows Settings is the feature for managing Game Mode settings located?How does adjusting Game Mode settings affect game performance?
What are typical background processes that can be customized through the Game Mode settings?
How to enable Game Mode in Windows Settings?
How do background processes and system resources adjust to optimize game performance when Game Mode is enabled?
How can users ensure their systems are optimally optimized for gaming to avoid performance issues?
2. Availability in Windows 10, 11 and 12 and the corresponding build numbers.
Availability by Windows version
1. Windows 10:
- Available from:
Windows 10 Version 1809 (Build 17763)
- Description:
Starting with version 1809, Windows 10 introduced Game Mode as part of the larger update. The URI "ms-settings:gaming-gamemode" was introduced to provide quick access to Game Mode settings.
- Features:
Game Mode in Windows 10 allows users to improve game performance by prioritizing system resources. When Game Mode is enabled, system resources such as CPU and GPU are prioritized for the game while reducing background processes and services.
- Settings:
Users can enable or disable Game Mode and the system will optimize gaming performance accordingly. Settings include options to automatically enable Game Mode for all games or only for specific titles.
2. Windows 11:
- Available from:
Windows 11 Version 21H2 (Build 22000)
- Description:
Windows 11 also supports Game Mode and provides an updated UI for this feature. The URI "ms-settings:gaming-gamemode" is still available in Windows 11 and provides access to the advanced Game Mode settings.
- Optimized user interface:
The page in Windows 11 offers a modernized and more user-friendly interface compared to Windows 10, which fits better into the overall layout of Windows 11.
- Advanced features:
Windows 11 could offer additional options for Game Mode, including improved performance settings or additional customization options for games.
3. Windows 12:
- Available from:
Windows 12 is expected to be released in 2024.
- Description:
Windows 12 is expected to continue to have the ms-settings:gaming-gamemode URI, possibly with further improvements and enhancements for Game Mode.
- Advanced features:
Windows 12 may introduce new features or improvements to Game Mode, including even better performance optimizations, advanced customization options, and integration of new technologies to further improve gaming performance.
- Integration of new features:
Windows 12 could offer additional tools or features designed specifically for gamers to provide an even better gaming experience.
Description of the function
The URI “ms-settings:gaming-gamemode” opens the Game Mode page in Windows Settings, which provides the following main features:
- Activating and deactivating the game mode:
- Enable Game Mode:
Game Mode can be enabled to prioritize system resources for gaming, which may result in improved gaming performance.
- Disable Game Mode:
Users can also disable Game Mode if they do not need performance optimizations for games or if they prefer the default resource allocation.
- Performance optimization for games:
- Resource Prioritization:
Game Mode ensures that system resources such as CPU and GPU are prioritized for the current game, while other background processes and services are reduced to improve game performance.
- Reduction in background activity:
Background processes and services that are not required for the game are reduced or paused to make more resources available for the game.
- Settings for individual games:
- Automatic Activation:
Game Mode can be set to automatically activate for all games running on the system.
- Manual Customization:
Specific settings can also be made to enable or customize Game Mode only for certain games, depending on the user's individual needs and preferences.
- Advanced features in Windows 11 and 12:
- Optimized performance options:
Windows 11 and Windows 12 may introduce enhanced features for Game Mode, including additional performance options and customizations for an even better gaming experience.
- Integration of new technologies:
Windows 11 and 12 may integrate new technologies or features specifically designed to improve gaming performance, such as support for new hardware or improved software optimizations.
Application
To open Game Mode settings, users can type the URI “ms-settings:gaming-gamemode” into the Windows Start menu address bar or Run dialog box. This direct shortcut provides quick access to Game Mode settings and provides a one-stop shop for managing gaming performance optimization.
This page is especially useful for gamers who want to tune their system performance for an optimal gaming experience, and provides an easy way to enable or adjust Game Mode to get the best results from their games.
