The ms-settings:backup URI opens the page in Windows 10 und 11 Settings that deals with backup and restore options.
This page allows users to configure backup and restore options, including managing backup settings and restoring system or user data. Here is a detailed description of the availability of this URI in Windows 10, 11, and 12, including the relevant build numbers:
1. ms-settings:backup
2. Availability under Windows
3. Other useful commands in the Windows settings
1. The Command ms-settings:backup
1. Open the Command window using Windows R.2. Paste the command: ms-settings:backup
(The command can also be used in a desktop shortcut.)
3. Press the OK button or [Enter] to continue.
(... see Image-1 Point 1 to 3)
The settings described in Windows 10, 11 or 12 are now available to you. You can now access the options explained above in your Windows 10, 11 or 12.
In this way, the following questions and problems can be clarified.
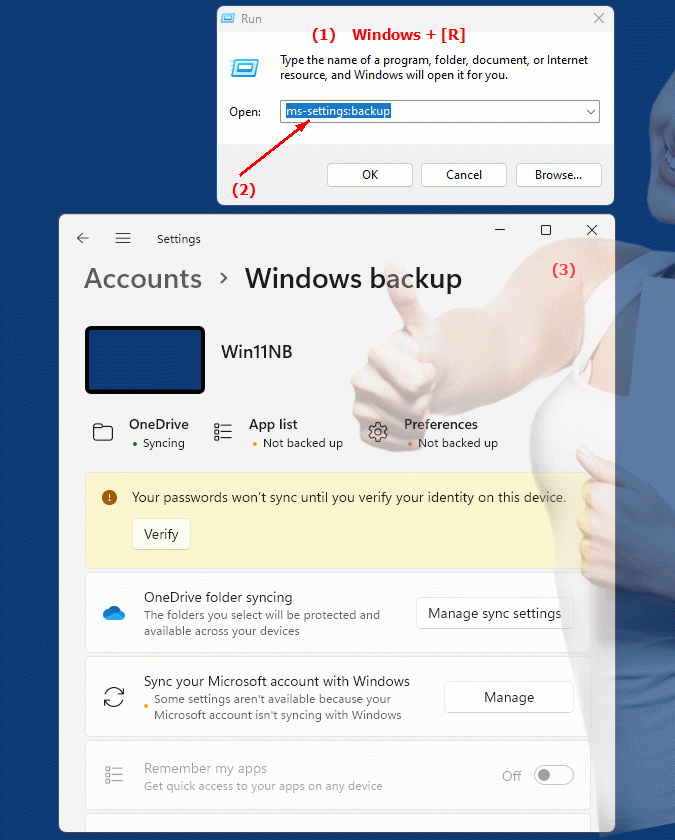
1b. In this way, the following questions and problems can be clarified.
How to manage backup and restore options in Windows Settings?What options are available to back up and restore system or user data?
How do I configure backup options in the system?
Can you back up user data via Windows settings?
How do I restore system or user data using Windows Settings?
What type of data can you back up using Windows Settings?
How do I change automatic backup settings in Windows Settings?
How do I restore a needed backup?
2. Available in Windows 10, 11 and 12 along with the build numbers!
Availability by Windows version
1. Windows 10:
- Available from:
Windows 10 Version 1809 (Build 17763)
- Description:
In Windows 10, the URI "ms-settings:backup" was first introduced with version 1809. The page offers the following main functions:
- File History:
Use File History to regularly back up your files to an external drive. You can adjust how often backups are created and how long versions are stored.
- Advanced options:
Configure additional backup options such as backing up files to OneDrive or restoring files from a backup.
- Backup & Restore (Windows 7):
Access to the legacy backup options inherited from Windows 7, including the ability to create and restore system images.
2. Windows 11:
- Available from:
Windows 11 Version 21H2 (Build 22000)
- Description:
In Windows 11, the ms-settings:backup URI remains available, but the user interface and features have been modernized and improved. The key points are:
- Modernized User Interface:
The Backup page features an improved and cleaner user interface that makes configuring and managing backups easier.
- Advanced File History Options:
Improved File History options, including additional settings for backing up to cloud services like OneDrive.
- Cloud Backup:
Integration and support for cloud-based backup solutions that enable seamless backup of your data to OneDrive.
3. Windows 12:
- Available from:
Windows 12 is expected to be released in 2024.
- Description:
In Windows 12, the ms-settings:backup URI is expected to continue to be available, with further improvements and new features. Expected new features could include:
- Advanced Backup Features:
New and improved backup and restore features, potentially including additional cloud storage options and improved backup service integration.
- Optimized User Interface:
Further improved and user-friendly interface for backup and restore settings, allowing even easier management.
- Integration of the latest technologies:
Support of the latest backup technologies and security standards to ensure reliable and secure data backup.
Description of the function
The URI "ms-settings:backup" opens the Backup page in Windows Settings and provides a comprehensive overview of backup and restore options. The main features and options on this page include:
- File history:
- Backup Configuration:
Allows you to configure File History to periodically back up your files to an external drive or network location.
- Backup frequency:
Set how often backups should be created (hourly, daily, weekly) and how long old versions should be kept.
- Backup to OneDrive:
Ability to back up files to the cloud by selecting OneDrive as the storage location.
- Advanced options:
- Backup to OneDrive:
Configure backup of files and folders directly to OneDrive to store your data in the cloud and access it from any device.
- File Recovery:
Access previous versions of files backed up by File History to restore lost or corrupted files.
- Backup & Restore (Windows 7):
- System Image:
Create a complete image of your system, including all files, programs, and settings, to restore the system in the event of a failure or major problem.
- Restore Files:
Restore files and folders from a previous backup created using the Windows 7 Backup feature.
Application
By typing the URI "ms-settings:backup" into the Windows Start menu address bar or by creating a shortcut, users can go directly to the backup and restore settings page. This allows for quick and easy configuration of their backup options and management of restore settings.
The direct link to the backup page allows users to back up their data regularly and prepare for a full recovery in case a problem occurs with their system.
