The difference between account name and user name is unknown to many MS Windows 11, 10, 8.1, ... desktop and MS Server users!
Terms such as user, account and login names are often used, which lead to even more confusion, but the user name and user account use Windows 11, 10, 8.1, ... to save the data with this name in the Users folder Windows users need to be able to change them later, if necessary. In the past, this folder was simply called or displayed as its own files .
Content:
1.) ... The username and login name!
2.) ... profile folder names, formerly My Documents folder (adjust before creating user accounts)!
3.) ... What should I watch out for in the two settings?
1.) The username and login name (change account name or username)!
1. Press the Windows key + R , type netplwiz
2. press Enter.
3. Click the account name you want to change and click Properties.
4. Now you can see the user name / account name
5. And the full name that appears when you log in to Windows 11 / 10 , or in the start menu
So, the account name / user name is often an abbreviation and also serves to save the data, under this name in the User folder (My Documents) which can be changed later. The actual username is usually your real full name, which you see when Windows starts, for example. There is nothing else to change, if you decide to use a new username, just change the full name
| (Image-1) The difference user and account names on Windows 10! |
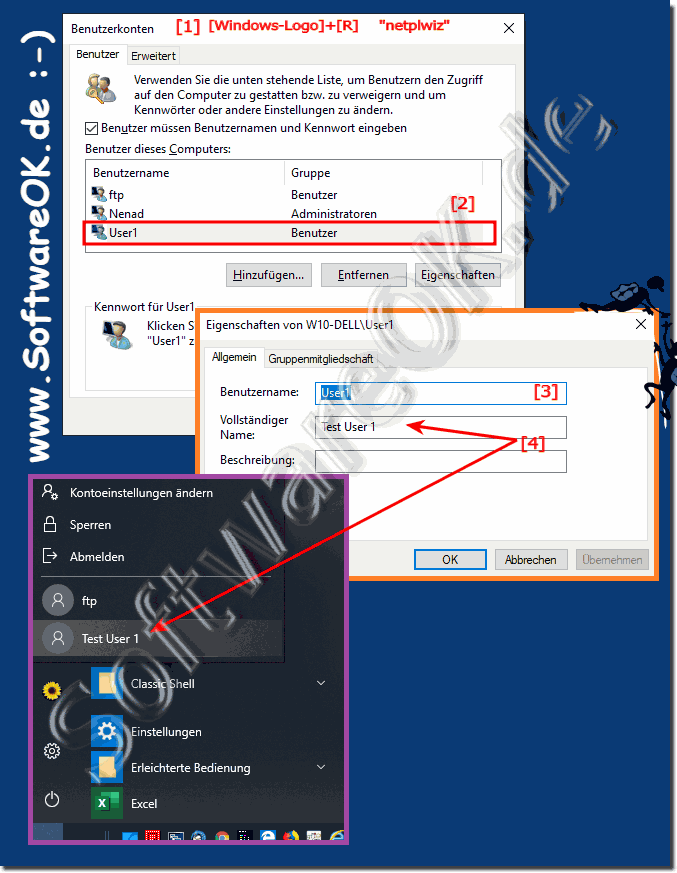 |
Windows stores all user files and folders in C: Users, followed by your user name. There you will see folders such as desktop, downloads, documents, music and pictures. In Windows 10, 8.1, ... these folders are also displayed in File Explorer under This PC and Quick Access.
2.) Profile folder name, formerly My Documents folder (adjust before creation)!
I have the description here how to do it afterwards:... My files, documents Move folder on Windows 11 / 10 !
However, it makes more sense to do this after creating a new user account, especially if you create several Windows 10 users at once , you can even create them in a single folder on the drive / partition D: to assign them to one Strike to create all program shortcuts on the desktop, but here there are no limits to the imagination. Here on the Microsoft support page there are further complex options with regard to user accounts and folders: .... Adjusting the local standard user profile
when preparing a Windows image
Here step by step, just don't panic!
1. Before you create user accounts, log in with an admin user on
the second Open as usual the Windows Registry Editor
3. Open the registry path
HKEY_LOCAL_MACHINE\SOFTWARE\Microsoft\Windows NT\CurrentVersion\ProfileList
find (here All definitions in relation to the user profile)
4. The value "ProfileDirectory" is the one that interests us,
this is responsible for when the next user is created and for the profile folder name
5. Simply create the desired path beforehand and the entry
ProfilesDirectory on D:\user data
6. Every user who is now created is given a separate folder in D:\UserData\User..123\
quite easily and hardly complex, by the way you protect the Windows 10, 8.1, system drive and do not have to run out of space again and again fighting with tight SSD hard drives , it can really prove to be a binary blessing!
| (Image-2) Account names on Windows 10 and the My Documents path! |
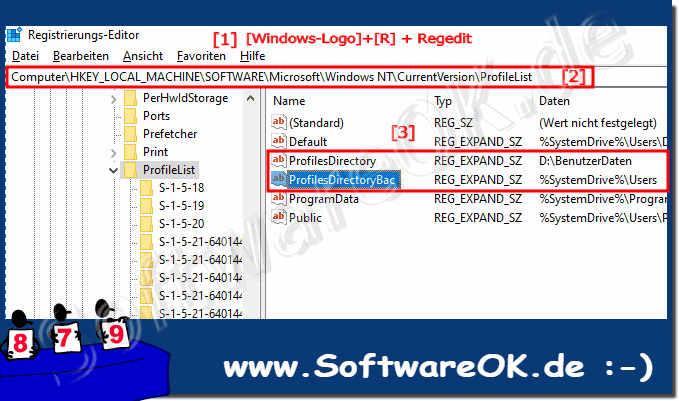 |
3.) What should I watch out for in the two settings?
All the settings should be made when creating new accounts under Windows 10 , 8.1, ... because afterwards it is a bit more complex and your own files may have to be moved , and some desktop programs under Windows 10 and the MS-Store APPs have own file path storage, which in turn can confuse the standard Windows 10 user and cause question marks in the head.PS:
With the command: wmic useraccount get name, SID you can have all USER-IDs clearly displayed, for this you have to start the command prompt or PowerShell in administrative mode !
