Using a desktop button, better known as a shortcut, it's easier and faster to start WordPad!
You can start the free writing program Word Pad quite easily, but this is a tedious story, because you have to take several steps here, especially if the dialog does not open. Here's an elegant solution on how to open the Word Pad on Windows 11/10, whether you want to quickly use the Word Pad for writing on the Windows desktop computer, or on the go on the Tablet PC, Surface Pro / Go!
Contents:
1.) ... Start Word Pad directly using a Windows 11/10 desktop button!
2.) ... What are the advantages of starting WordPad via a desktop button under Windows!
1.) Start Word Pad directly using a Windows 11/10 desktop button!
1. Press the Windows logo + D key combination to see the desktop!2. By right clicking on a free space, the selection menu appears,
3. here just click on New and shortcut, in the first window enter the command:
C:\Program Files\Windows NT\Accessories\wordpad.exe
as name in the second window you can enter "Word" or "WordPad"
(... see Image-1 Point 1 to 4)
or just download ... DesktopButtonWordPad.zip
The procedure is similar to: ► ... Windows 10 desktop shortcut for programs!| (Image-1) Start WordPad via a desktop button on Windows 10! |
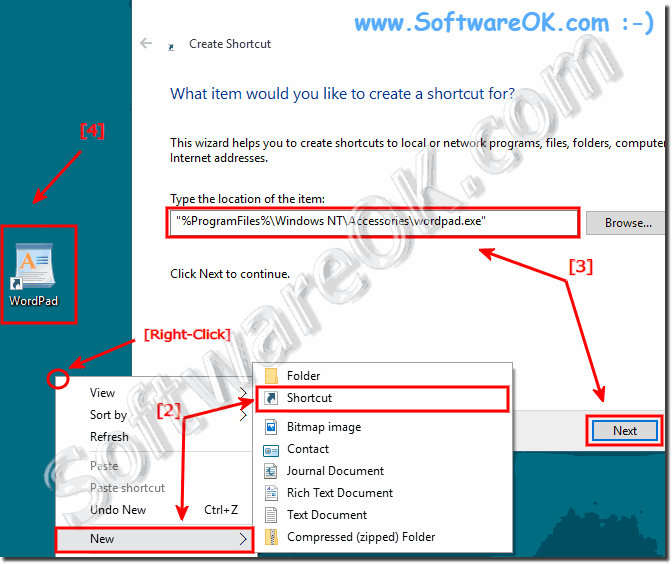 |
The text program WordPad!
WordPad is a word processor that lets you create and edit documents. Unlike the editor, documents in WordPad can contain complex formatting and graphics. You can define links to objects in a WordPad document, or embed objects such as images or other documents. Start WordPad from the Start menu of Windows. WordPad can be found in the Accessories folder. WordPad Window On the ribbon, by default, the Paragraph group has the Left Justify button and Font Size 11 with the Calibri font enabled. Create, open, and save documents Click the WordPad menu button to create, open, or save documents!
2.) What are the advantages of starting WordPad via a desktop button under Windows!
Launching WordPad from a desktop button on Windows 11/10 offers several advantages:
1. Quick access:
Placing a desktop button for WordPad gives you quick and easy access to the application directly from your desktop without You need to look for the application in the Start menu.
2. Efficiency:
If you use WordPad regularly, you will save time by launching the application from a desktop button as you don't have to open File Explorer or the Start menu every time to access it.
3. Ease of Use:
A desktop button provides a user-friendly way to launch commonly used applications like WordPad, especially for users who are unfamiliar with browsing the Start menu or executing commands from the Command Prompt.
4. Customization Options:
You can customize the desktop button for WordPad as you like by changing the icon or moving the position on the desktop to better support the way you work.
5. Visual reminder:
The desktop button serves as a visual reminder that WordPad is available and may remind you to open the application when you need it.
Overall, launching WordPad from a desktop button makes the application easier to access and contributes to productivity, especially if you use WordPad frequently.
