The checkboxes in old Windows activated by default are not activated in Windows 11 File Explorer but can be activated quickly!Contents: 1.) ... Activate the checkbox in File Explorer!
|
| (Image-1) The Checkbox in Windows 11 File Explorer! |
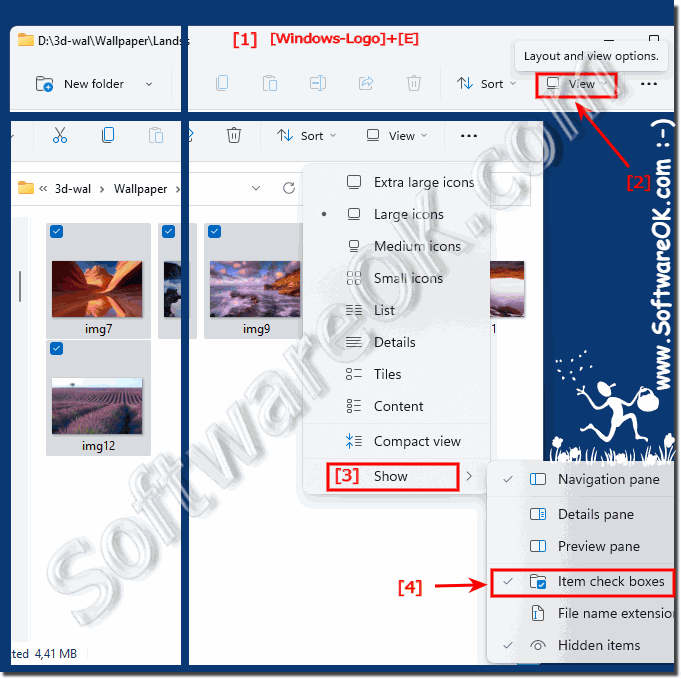 |
2.) More information about marking files!
Marking the files is one of the most important and common activities on full desktop operating systems in all Windows operating systems, and it is the same in Windows 11. Here are more tips for marking the data!3.) Why are checkboxes popular in File Explorer on Windows 11?
Checkboxes in Windows 11's File Explorer are popular for several reasons:1. Better selection:
Enabling checkboxes allows users to select files and folders more easily, especially if they have a large number of items or want to select certain files that don't are in the same order.
2. Accuracy:
Check boxes provide a more precise method of selecting files and folders than selecting with the mouse or clicking on items. This is particularly useful when users need to select a specific group of files without accidentally touching other items.
3. Accessibility:
For users with limited mobility or accuracy, checkboxes can be a more accessible way to interact with File Explorer because they do not require precise mouse control.
4. Consistency:
Using checkboxes promotes a consistent user experience as they are used in many other operating systems and applications to select items. Users familiar with other platforms may find this feature more intuitive.
Overall, checkboxes improve the usability and efficiency of File Explorer, which is why they are popular on Windows 11.
4.) Advantages, disadvantages and pitfalls of checkboxes in File Explorer!
There are several advantages, disadvantages, and potential pitfalls to using checkboxes in File Explorer in Windows 11:Advantages:
1. Precise selection:
Checkboxes allow for precise selection of files and folders, which is particularly useful when users select a specific group of items have to select.
2. Easier Multiple Selection:
Checkboxes allow users to select multiple files and folders at once without having to display them on the same view page.
3. Accessibility:
Checkboxes can be more accessible to users with limited mobility or accuracy than other selection methods because they do not require precise mouse control.
4. Consistency:
Using checkboxes promotes a consistent user experience as they are used in many other applications and operating systems to select items.
Disadvantages and Pitfalls:
1. Cluttered View:
Checking checkboxes can clutter the view in File Explorer and cause the interface to become cluttered, especially when displaying many files and folders.
2. Misoperation:
Users may accidentally click on checkboxes instead of files or folders, which may result in unintended actions such as file deletion.
3. Slower interaction:
Viewing and managing checkboxes can result in slower interaction, especially if File Explorer contains many files and folders or runs on slower systems.
4. Reduced visual distinctiveness:
In some cases, it may be difficult to visually distinguish checkboxes, especially for users with visual impairments or when using low contrast color schemes.
Overall, checkboxes in Windows 11's File Explorer offer many benefits, but it's important to consider the potential drawbacks and pitfalls and adjust settings accordingly to ensure the best user experience.
FAQ 97: Updated on: 15 April 2024 11:49
