It was possible to reactivate the Start Menu tiles known from 10 in the first Windows 11 and it has not been possible to use them since Windows 11 10.20000.56 !1.) ... Windows 11 and the start tiles!
|
| (Image-2) Classic start menu on Windows 11! |
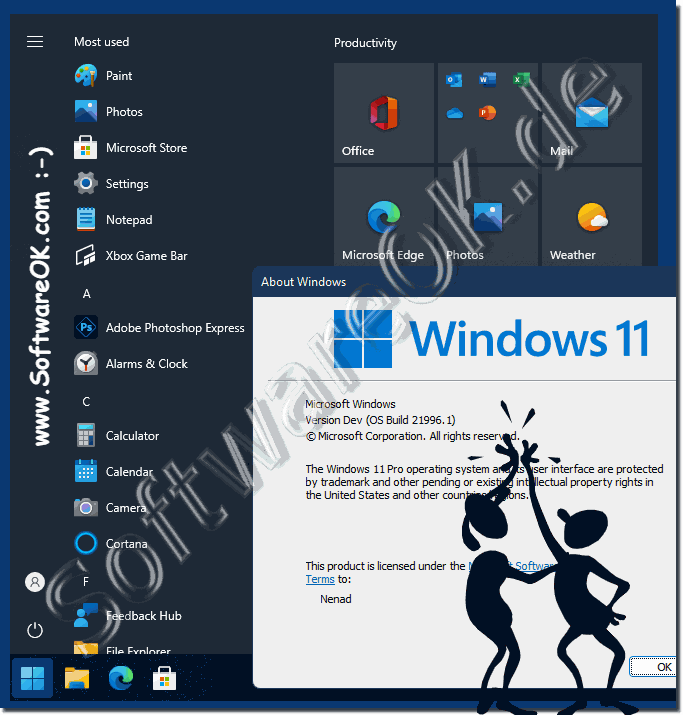 |
2.) More tips on start and Co. on Windows 11!
►► Where can I activate the fast start of Windows 11?
►► Disable zhe preview in the taskbar of Windows 10/11, but how?
►► Disable animations in the Windows 10/11 taskbar and settings!
►► Start Microsoft Store in Windows 11?
►► Start the old date-time dialog under Windows 11
►► Adjust the notification area icons of the Windows 11 and 10 taskbar in a classic way!
►► Activate / deactivate the volume control in the notification area of the taskbar!
The Start menu in Windows 11 is minimalist compared to Windows 10!
Windows 11 brings some changes to the Start menu and tiles. Here are some tips to get the most out of these features:
Customize the Start Menu:
The Start menu in Windows 11 is simplified compared to Windows 10. However, you can customize it by adding or removing live tiles. To do this, right-click an app in the Start menu and select “Pin to Start” or “Unpin to Start.”
Organize tiles:
You can drag and drop tiles into the Start menu to organize them and create groups. Click on a tile and drag it to the desired location.
Create groups:
Create groups of tiles to categorize your apps. Click on a tile, drag it down, and drop it on another tile to create a group.
You can't resize tiles:
You can't adjust the size of tiles, even by right-clicking on a tile and trying to resize it.
Search Start Menu:
The Start menu in Windows 11 uses a search bar that allows you to search for apps, files, and settings. Just press the Windows key and start typing.
More quickly.
Access to important settings:
In the Start menu you will find quick access to important settings such as network, volume and display. These can save you time.
Notification and Action Center:
You can access the Notification and Action Center by clicking the icon on the taskbar. There you will find notifications and quick actions.
Customize Taskbar:
You can customize the taskbar by adding or removing icons. Right-click the taskbar and select Customize Taskbar.
Use Windows widgets:
Windows 11 includes widgets that you can view to quickly access information like news, weather, and calendar events.
These tips will help you use the Start menu and tiles effectively in Windows 11 and customize your operating system to suit your needs. Windows 11 offers a modern user interface and many customization options to optimize the user experience.
FAQ 82: Updated on: 6 October 2023 07:19
