Grouping can be annoying in the file manager, but disabling Windows 11 grouping in the file explorer is easy!1.) ... Deactivating the grouping in Windows 11 Explorer!
|
| (Image-1) Deactivate the Windows 11 grouping in the file explorer! |
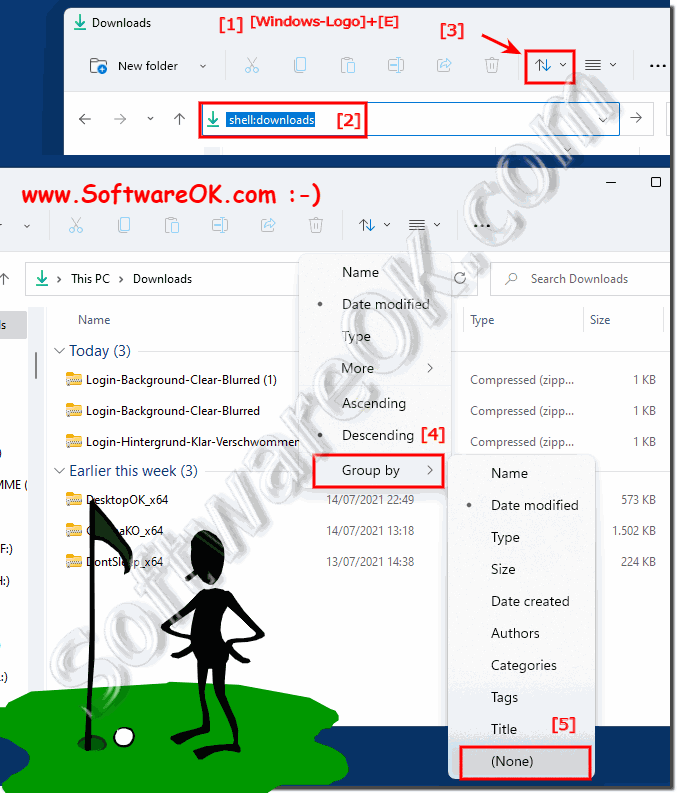 |
2.) What should I watch out for when deactivating file grouping!
It can happen that file grouping is reactivated, or if, for example, you reset the folder options for folders in File Explorer, there is no permanent way to ensure that file grouping is not reactivated.However, if it happens again, deactivate it in the appropriate folder as described here and open the folder options [...] via the menu ► "Options" and go to the "View" tab and click the "Apply to Folders" button!
Depending on your preference, deactivate or activate the grouping in the File Explorer in order to apply the correct setting!
(... see Image-2 Point 1 to 4)
Info:
Depending on your preferences, you can enable or disable grouping based on various criteria. Note that the exact options may vary slightly depending on the version of Windows you are using. This guide is based on Windows 10 and Windows 11.
Depending on your preferences, you can enable or disable grouping based on various criteria. Note that the exact options may vary slightly depending on the version of Windows you are using. This guide is based on Windows 10 and Windows 11.
| (Image-2) Deactivate Windows 11 grouping in the file explorer! |
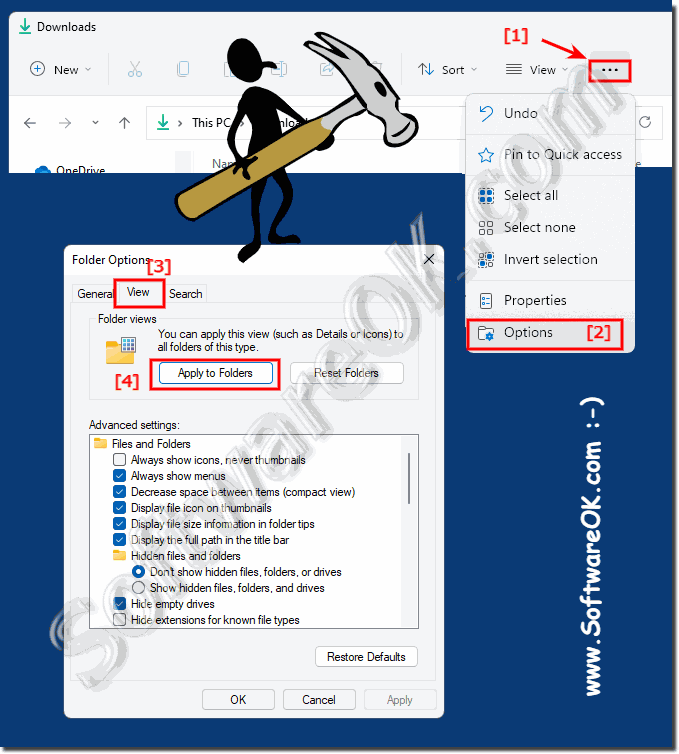 |
3.) ... More tips on the subject and similar on Windows 11!
Undesirable behavior on Windows 11 whether it is with grouping or other unexpected reactions in File Explorer. It just annoying! Fortunately, the problems are quite minor, so that you can partly live with them. Nevertheless, here are more tips on this topic, just click through and maybe find out something new or helpful.
►► How can I deactivate the grouping of the folder size (Folder-Size) view?
►► Can I filter certain file types when printing out the folder contents?
►► External media that are not connected - note the path
►► Turn off Q-Dir grouping in the Explorer list view!
PS: You can group files and folders according to the following criteria, for example:
Name: Groups files and folders by their names in alphabetical order.
Type: Groups files according to their file type, e.g. E.g. documents, images, music, videos, etc.
Date: Groups files and folders by their creation date, modification date, or access date.
Size: Groups files according to their file size, e.g. B. small, medium or large files.
Attribute: Groups files and folders based on specific file attributes, such as read-only or hidden.
...etc.
Info:
Grouping can be particularly useful if you have many files in a folder and want to quickly find a specific file or type of files. You can enable or disable grouping according to your needs as already described in the previous answers.
Grouping can be particularly useful if you have many files in a folder and want to quickly find a specific file or type of files. You can enable or disable grouping according to your needs as already described in the previous answers.
4.) Quick questions and answers about file grouping in Windows!
1. How do I disable grouping in Windows 11 File Explorer?
- Open File Explorer and navigate to the desired folder.
- Click the "Sort" button and disable the grouping option.
2. What keyboard shortcut opens File Explorer in Windows 11?
- The keyboard shortcut is Windows + E.
3. What should I do if file grouping re-enables after disabling?
- Follow the steps to deactivate again and make sure that the "Apply to folders" option is enabled.
4. What are the steps to disable grouping in a specific folder?
- Open File Explorer, navigate to the folder, and disable grouping using the "Sort" button.
5. Is there a way to permanently disable grouping in Windows 11?
- Grouping cannot be permanently disabled, but you can save your settings for each folder using the "Apply to folders" option.
6. Why can grouping sometimes be unexpectedly re-enabled in Windows 11 File Explorer?
- This can happen when the folder options are reset or other system changes.
7. How to reset folder options in Windows 11?
- Open File Explorer, click View, and then click Options.
- Go to the "View" tab and select "Reset Folder Options".
8. Which folder options tab should I use to apply the settings for a particular folder?
- Use the "View" tab and check the "Apply to folders" option.
9. What other tips are there for unwanted behavior in Windows 11 File Explorer?
- Check if there are any updates available for Windows 11 to fix any possible bugs.
- Run a check for malware, as it can sometimes affect file behavior.
10. Can I disable folder size grouping in Windows 11?
- Yes, this is possible. Open File Explorer, click "View" and disable folder size grouping.
11. What types of files can be filtered when printing folder contents in Windows 11?
- When printing folder contents, files can be filtered by file type, file size, date, and other criteria.
12. How does Windows 11 remember paths of external media that are not connected?
- Windows 11 remembers the paths of external media by displaying them in File Explorer, even if they are not connected.
13. WelcWhat additional features does Q-Dir offer for the Explorer list views in Windows 11?
- Q-Dir offers features like customizing the view, adding tabs, and grouping files according to different criteria.
14. What criteria can be used to group files and folders in Windows 11?
- Files and folders can be grouped by name, type, date, size, attributes, and other criteria.
15. How can I enable grouping by file size in Windows 11?
- Open File Explorer, click on "View" and select the option "Enable grouping by file size".
16. Are there differences in grouping options between Windows 10 and Windows 11?
- The grouping options are similar in Windows 10 and Windows 11, but there may be slight differences in the interface and features.
17. Can grouping in Windows 11 File Explorer be done by specific attributes?
- Yes, grouping can be done by specific attributes such as file name, type, date, size, and other attributes.
18. How do I quickly find a specific file in a folder with many files in Windows 11?
- Use the search function in File Explorer to quickly find a specific file, or sort the files according to relevant criteria.
19. When is the grouping feature in Windows 11 File Explorer particularly useful?
- The grouping feature is especially useful if you have a lot of files in a folder and need quick organization according to various criteria.
20. How can I customize the grouping according to my needs in Windows 11?
- Adjust the grouping in File Explorer by clicking the "Sort" button and selecting the grouping options you want.
21. What problems can you experience when disabling grouping in Windows 11 File Explorer?
- One possible problem is that grouping automatically re-enables itself after a system update or other changes.
22. How can I simplify the steps to disable grouping in Windows 11?
- You can simplify the steps to disable grouping by using the keyboard shortcuts or applying the settings for a specific folder.
23. Is there a way to disable grouping in Windows 11's File Explorer from the command line?
- Yes, you can also disable grouping in Windows 11 File Explorer from the command line by running commands.
24. What alternatives are there to bypass grouping in Windows 11 File Explorer?
- An alternative is to use an alternativeen file manager such as Q-Dir, which may offer advanced features and settings.
25. Can I have grouping automatically disabled in Windows 11 File Explorer when I create a new folder?
- No, grouping in Windows 11's File Explorer is not automatically disabled when you create a new folder. You must manually disable grouping.
26. What are some tips to improve the performance of Windows 11 File Explorer?
- Some tips to improve the performance of Windows 11's File Explorer include deleting temporary files, updating drivers, and disabling unnecessary background applications.
27. Can I disable grouping in Windows 11 File Explorer for certain file types?
- No, grouping in Windows 11 File Explorer cannot be disabled specifically for specific file types. It applies to all file types in the folder.
28. Is there a way to manage grouping in Windows 11 File Explorer with the help of third-party software?
- Yes, some third-party software may offer advanced grouping management features in Windows 11 File Explorer.
29. How can I set the grouping in Windows 11 File Explorer to activate automatically after a system restart?
- The grouping in Windows 11's File Explorer is retained by default when you restart the system. No special adjustment is required.
30. What role do folder options play in disabling grouping in Windows 11 File Explorer?
- The folder options allow users to customize and apply the settings for grouping in Windows 11's File Explorer.
31. How can I configure grouping in Windows 11 File Explorer to accommodate different view options?
- You can configure grouping in Windows 11's File Explorer to take into account different view options such as icons, list, or details by selecting the appropriate options.
32. What are the options for managing grouping in Windows 11 File Explorer in a network environment?
- Grouping in Windows 11's File Explorer is managed in a network environment similar to on-premises. However, you can configure specific network folders for grouping settings.
33. Are there any special settings to control grouping in Windows 11 File Explorer for users with limited rights?
- Yes, administrators can set policies for users with limited rights to control grouping in Windows 11 File Explorer.
FAQ 79: Updated on: 1 June 2024 13:29
