Adjusting font size in Word using keyboard shortcuts is rarely used, but it works in the new MS Office packages too!Contents:
1.) ... Setting the font size in Word using the keyboard shortcut!
|
| (Image-1) Adjust the font size in Word using the key combination! |
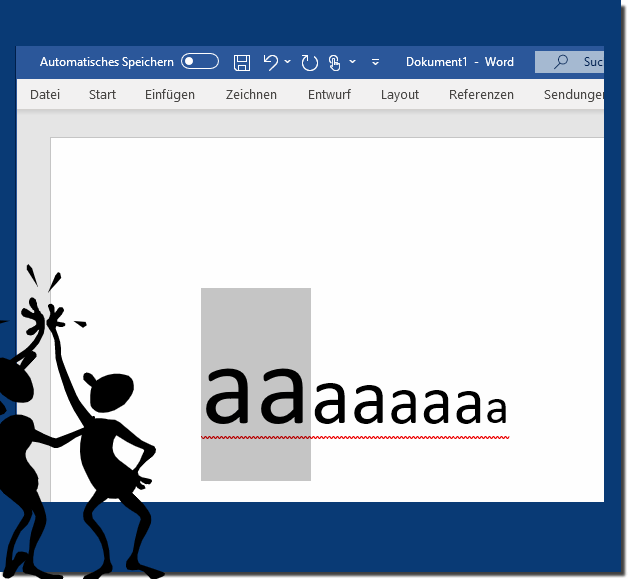 |
2.) When setting the font size in Microsoft Word, please note the following!
When setting font size in Microsoft Word, there are a few important things to keep in mind to ensure your document looks professional and reader-friendly. Here are some tips:
Uniform font size:
Use a uniform font size throughout the document. Normally, the default value is 12 points for body text in Word. However, headings and subtitles can use larger font sizes to represent hierarchy in the document.
Readability:
Make sure the font size you choose is easy to read. A font that is too small can be difficult to read, while a font that is too large will clutter the text.
Heading formatting:
Use larger font sizes and/or bold headings to make them stand out. This helps readers easily grasp the structure of your document.
Paragraphs and line spacing:
Also adjust line spacing and paragraph spacing to improve readability. Adequate line spacing makes reading much easier.
Print Size/Screen Size:
Please note that the font size you choose may appear different on screen than on paper. It is advisable to check the document before printing to ensure that the font size meets your requirements.
Using styles:
In Microsoft Word, you can use styles to set font size and other formatting attributes consistently across different sections of the document. This makes consistency easier and saves time.
Check the print settings:
Before printing a document, check the print settings to make sure the font size and layout meet your needs.
FAQ 55: Updated on: 8 October 2023 18:30
