It is easy to activate or deactivate additional Windows features in MS Windows-11, -12!If you want to use other programs, functions, services, you don't have to search the Internet right away, some useful features and programs, as well as administrative tools are hidden in the Windows features, some are activated by default under Windows 11, but you can deactivate them, when you are not using it, or simply reactivate it if necessary! 1.) ... Activate / deactivate additional Windows features in Windows-12, -11, -10, ...!
|
| (Image-1) Activate / deactivate additional Windows features in Windows 11! |
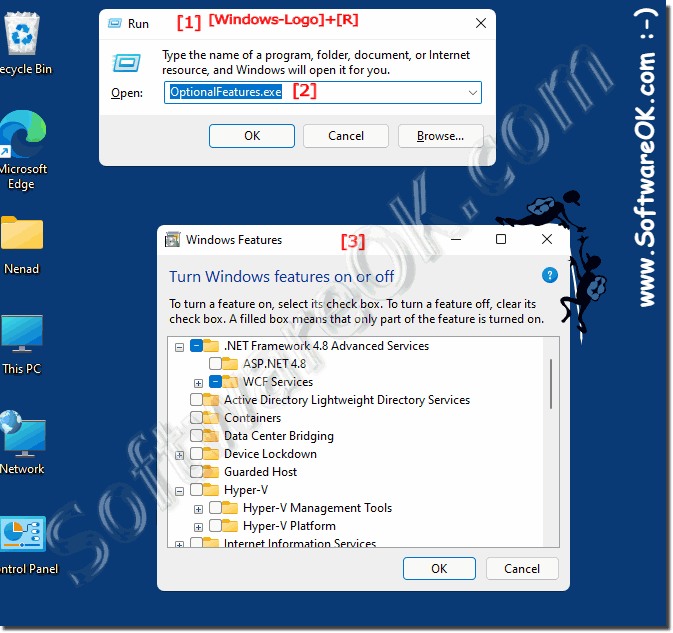 |
Windows features in Windows 11!
PS:
In older versions of Windows, to deactivate features they still had to be completely uninstalled on the computer. In Windows 11 and 10, the features are saved on the hard drive and can therefore be reactivated if necessary. When a feature is deactivated, it is not uninstalled, so that the hard disk space used by Windows 10 features is not reduced.
.NET Framework 3.5 (includes .NET 2.0 and 3.0)
Windows Communication Foundation HTTP Activation
Windows Communication Foundation Non-HTTP Activation
.NET Framework 4.8 Advanced Services
ASP.NET 4.8
WCF Services
Named Pipe Activation
HTTP Activation
Message Queuing (MSMQ) activation
TCP activation
TCP port sharing
Active Directory Lightweight Directory services
working folder client
container
Data Center bridging
services for NFS
client for NFS
administration
print and document services
Internet printing client
LPD print service
LPR port monitor
Simple TCPIP services (e.g. echo, daytime, etc.)
Hostable web core for Internet information services
Hyper-V
Hyper-V platform
Hyper-V administration
tools Hyper-V GUI administration
tools Hyper-V module for Windows PowerShell
Internet
information services FTP Server
Web administration tools
WWW services
Legacy components
DirectPlay
Media features
Windows Media Player
Microsoft Defender Application Guard
Microsoft Message Queue (MSMQ) server
Microsoft XPS document generator
Microsoft printing in PDF
MultiPoint Connector
Platform for virtual computers
SMB Direct
Device Lockdown Mode
Telnet Client
TFTP Client
Monitored Host
Remote Differential Compression API
Support SMB 1.0 / CIFS File Sharing Support Auto
Remove
SMB 1.0 / CIFS SMB 1.0 / CIFS Client
SMB 1.0 / CIFS Server
Windows Identity Foundation 3.5
Windows PowerShell 2.0
Windows PowerShell 2.0 Engine
Windows hypervisor platform
Windows process activation service
.NET environment
Configuration APIs
Process model
Windows sandbox
Windows subsystem for Linux
Windows TIFF IFilter
WPFS (Windows Projected File System)
2.) New option in Windows 11 to activate additional functions!
Here is a simple example to activate the XPS viewer as a feature under Windows 11!1. Open the Windows 11 settings as always (Windows + i)
2. Enter optional as a term in the search field
3. Open optional features in Windows 11
4. Now click View features button
5. In Add optional features window enter xps
6. And simply mark the XPS viewer and install it with the Next button
(... see Image-2 Point 1 to 7)
If you like to click, you can open the optional features in the Windows 11 settings via APPs on the right-hand side and also install / activate other features, why not if it is possible!
| (Image-2) XPS viewer as an example feature under Windows 11! |
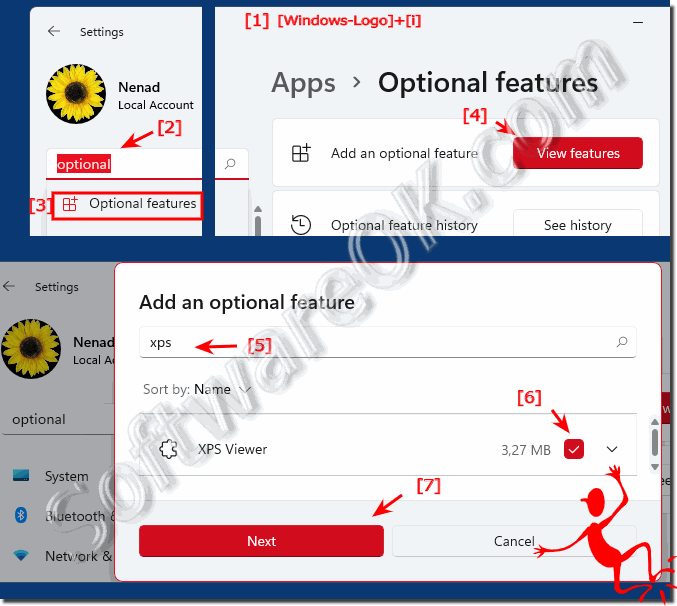 |
3.) ... What should I consider when activating additional functions?
Additional functions are sometimes required under Windows 11, but you should only activate those that are actually required. Any unnecessary addition to the system makes the system slower, so it's really important to only enable what is necessary. Unlike when you drive the 3.5-ton SUV to Discounter, you should proceed differently here. Each additional load costs performance and energy!
►► Does Windows 11 have a disk cleanup for hard drives?
►► Disable / enable touch screen function with PowerShell!
►► Tool to increase energy efficiency under MS Windows 11, 10, ... and Sever OS!
►► What is a function?
Enabling additional features in Windows 11 can be a good way to unlock additional functionality and customization options for your operating system. Enabling new features on Windows 11 can improve the user experience, but it's important to proceed carefully to avoid unwanted issues.
When activating additional functions under Windows 11, there are a few things you should keep in mind. Decide which features you need. Read the descriptions of each feature to see if they are relevant to you. Enabling a feature may affect the performance, security, or stability of your computer. Read the information about the impact of a feature before enabling it.
4.) The most popular other Windows features under Windows?
1. Hyper-V:
Hyper-V is a virtualization technology from Microsoft that allows users to create and run virtual machines on their Windows systems. This is particularly useful for developers, testers and IT professionals who need to run different operating systems or software configurations in isolation from each other.
2. Windows Subsystem for Linux (WSL):
WSL allows users to run a complete Linux environment directly on their Windows system. This is particularly useful for developers and system administrators who want to use Linux command-line tools and applications without having to set up a separate Linux system.
3. Windows Deployment Services:
This feature enables management of deployment images and automated installation of Windows operating systems over the network. It is particularly useful for corporate IT administrators who need to manage large numbers of Windows computers.
4. Windows Subsystem for Android:
A newer addition to Windows that allows users to run Android apps directly on their Windows systems. This can be useful for testing mobile applications on the desktop or just using your favorite apps on a larger screen.
5. Windows Sandbox:
This feature allows users to create an isolated and temporary environment to safely run potentially dangerous software or files. It is particularly useful for users who want to test software from unsafe sources without compromising the main system.
6. Windows Memory Diagnostics:
This tool can help diagnose problems with a computer's memory by checking for faulty memory modules. It is useful for troubleshooting performance issues or crashes that may be due to bad RAM.
7. Windows security features such as BitLocker (drive encryption), Windows Defender (antivirus and antimalware) and Windows Firewall:
These features provide protection against data loss, malware and unwanted network attacks and are therefore essential for the security of Windows systems.
It is important to note that the popularity of features depends heavily on users' individual needs and usage scenarios. What is important or useful to one user may be less relevant to another.
5.) The most common errors when activating other Windows features!
Various errors can occur when activating additional Windows features, especially if users are not careful or do not fully understand what they are doing. Here are some common mistakes that you may encounter when enabling other Windows features:
1. Enabling unnecessary features:
A common mistake is enabling features that are not needed. This can cause unnecessary load on the system and potentially affect performance.
2. Lack of knowledge about features:
Many users enable features without understanding what they do or what impact it may have on their system. This may cause unexpected problems, including performance issues, stability issues, or security risks.
3. Incompatible Hardware or Software:
Another common error is enabling features that are incompatible with existing hardware or software. This can lead to conflicts and make the system unstable or even crash.
4. Incorrect activation or deactivation:
If features are not activated or deactivated properly, this can result in inconsistent behavior. For example, a feature may be partially enabled, which may cause malfunctions or unexpected behavior.
5. Missing Updates or Drivers:
Sometimes certain features require specific updates or drivers to function properly. If these are not installed, errors may occur or features may not work as expected.
6. Lack of permissions:
Enabling or disabling certain features may require administrator permissions. If a user does not have the necessary permissions to make changes, this can result in errors.
To avoid these errors, before enabling or disabling other Windows features, it is important to learn about the features and make sure they are relevant and appropriate for your needs. You should also ensure that your hardware and software are compatible with the enabled features and install any necessary updates or drivers. It is also advisable to perform regular backups of your system so that you can quickly restore in case of a problem.
FAQ 32: Updated on: 5 September 2024 19:31
