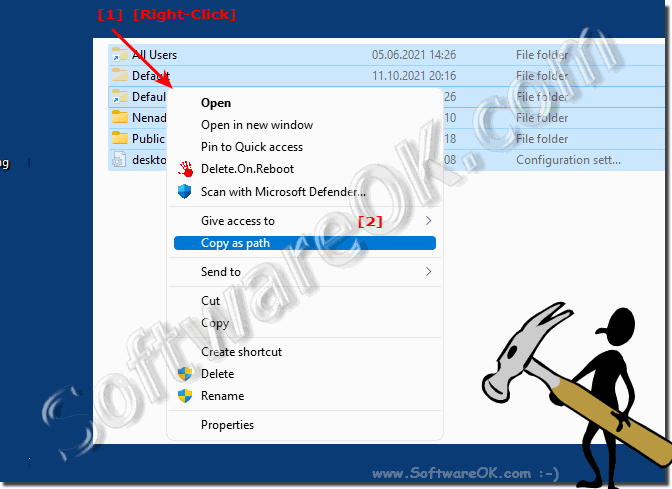Sometimes you just want to copy a path of a file or folder to the clipboard, why not, it's also possible on MS Windows!In external tools you can ►► easily copy marked files and full folder paths, but how does it work in Microsoft File Explorer! One of the best ways to copy a path is with keyboard shortcuts. Contents: 1.) ... Copy the path of a file or folder to the clipboard!
|
| (Image-2) Path of a folder to the clipboard! |
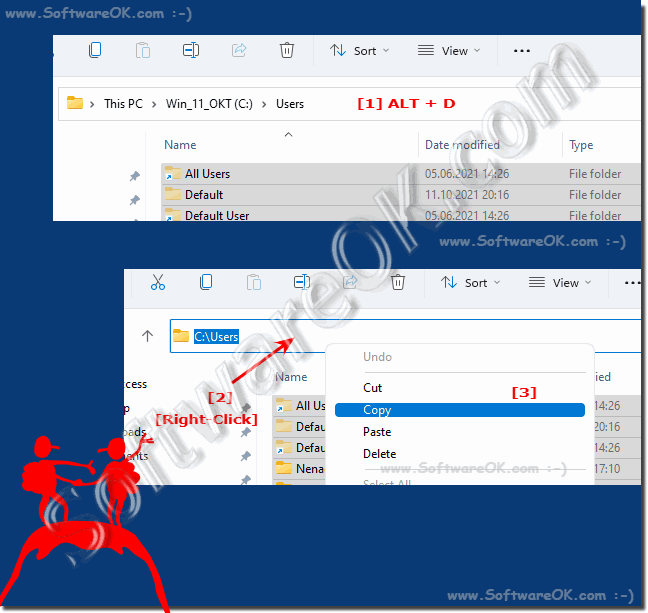 |
3.) More tips on copying, path, file, folder and Co.!
Whenever you find yourself needing to copy a path to the clipboard in File Explorer when working on Windows, it's not uncommon for you to be able to easily save the path through numerous folders. Starting today, you can use this guide to copy a file path to your clipboard. More tips on the topic that might be of interest to you!
Just inform:
► The option left mouse button Copy Move Confirm in Explorer!
► Using the File Explorer address bar on Windows!
► Copy files with COPY commands, cmd with examples?
► The search field in the file explorer is too small (narrow, gone)?
► How to change or copy the path in the address bar!
The top questions and answers about copying, path, file, folder and more!
1. How can I query the embedded Windows key? The embedded Windows key can be queried
using PowerShell and the command "wmic path SoftwareLicensingService get OA3xOriginalProductKey" .
2. What are the steps to find the Windows license key using PowerShell?
You need to start PowerShell with administrator privileges and run the command "wmic path SoftwareLicensingService get OA3xOriginalProductKey" .
3. Is there a way to find my computer's product key without a physical key?
Yes, by querying the embedded Windows key stored in the UEFI firmware or BIOS.
4. What is the significance of having a Windows key embedded in the UEFI firmware or BIOS?
An embedded Windows key allows Windows to be activated without the need for a physical key and makes reinstalling the operating system easier.
5. Why is it important to know how to query the embedded Windows key?
It is important to ensure that your operating system is properly licensed and to have the key handy for reinstallations or activations if needed.
6. What administrative privileges are required to use PowerShell to query the license key?
Administrative privileges are required to run PowerShell and access system information.
7. What is the difference between a digital license key and a physical key?
A digital license key is stored in the computer's firmware, while a physical key is a sticker or card that comes with the computer.
8. How can I make sure the Windows key I retrieved is correct?
You can verify the validity of the retrieved key by comparing it with your computer's official information or by using it to activate Windows. 9. What other information can I get with the wmic path SoftwareLicensingService
command ?
The command can provide more information about your computer's licensing, such as the license status or expiration date.
10. What are the alternatives to querying the Windows license key?
There are several third-party software tools that can also retrieve the Windows license key.
11. Are there any risks in using PowerShell to query the key?
There are no specific risks to using PowerShell as long as it is performed correctly, but there is always a risk that incorrect commands will produce undesirable results.
12. Can I find the embedded Windows key on every computer?
No, not all computers have an embedded Windows key. This depends on the type of computer and licensing.
13. Are there any restrictions on using the retrieved license key?
The retrieved license key is usually tied to the computer it was retrieved on and cannot be used on other computers.
14. How can I make sure the Windows key on my computer is legal?
You can make sure the Windows key is legal by making sure it matches your computer or operating system purchase and that it comes from a trusted vendor.
15. Can I use my computer without a Windows product key?
Yes, you can use your computer without a product key, however some features will be limited and you may receive a notification to activate Windows.
16. Is it possible to switch between Windows 11 Home and Pro if I already have an embedded key?
Yes, it is possible to switch between Windows 11 Home and Pro by purchasing an appropriate license key and performing the upgrade.
17. How can I change the license key to upgrade from Windows 11 Home to Pro?
You can change the license key by going to System Settings, clicking "Activation" and then selecting the "Change product key" link .
18. What are the pros and cons of using an embedded Windows key?
The main benefit of an embedded Windows key is that it does not require physical media and allows for convenient activation. A disadvantage could be that it is tied to the computer and may not be transferable.
19. Can I use my computer without UEFI firmware?
Yes, but using UEFI firmware offers improved security and features compared to traditional BIOS.
20. How can I find out if my computer has UEFI firmware?
You can check the BIOS or UEFI setup, or your operating system can provide you with this information in the system settings.
21. What other functions does the UEFI firmware provide besides storing the Windows key?
UEFI firmware provides an improved user interface, support for larger hard disk capacities, Secure Boot for increased security, and the ability to manage other hardware components.
22. Are there security risks associated with using an embedded Windows key?
There are no specific security risks associated with using an embedded Windows key as long as the key is properly protected and used.
23. How often does the embedded Windows key change?
The embedded Windows key does not typically change and remains constant throughout the life of the computer unless relicensing occurs.
24. Can I find the embedded Windows key on a home-built computer?
Yes, as long as the home-built computer has UEFI firmware and that firmware contains the key.
25. What should I do if the retrieved Windows key does not work?
If the retrieved Windows key does not work, you should make sure that it is entered correctly and, if necessary, contact Microsoft technical support.
26. What other information can I get using PowerShell that might be relevant to my computer's licensing?
PowerShell also allows you to get information such as Windows activation status, edition, and license types.
27. Can I transfer my embedded Windows key to another computer?
No, the embedded Windows key is usually tied to the computer it was obtained on and cannot be transferred to other computers.
28. What are the implications if I lose my Windows product key?
If you lose your Windows product key, you may not be able to perform clean installations or activate your operating system. It is advisable to keep the key in the format you want, of course. Here are the questions and answers in the format you want:
1. How do I copy the path of a file or folder in MS Windows?
In MS Windows, you can highlight the path of a file or folder, then hold Shift and right-click to select "Copy as Path" .
2. What keyboard shortcut can I use to copy the path of a file?
The keyboard shortcut to copy the path of a file is Shift + Right Click followed by selecting "Copy as Path" .
3. Is there a way to copy the path of a folder from the address bar?
Yes, you can press ALT + D to highlight the path in the address bar, and then right-click the highlighted text and select "Copy" .
4. How can I copy the path of a highlighted file to the clipboard?
Highlight the file, hold down Shift, right-click and select "Copy as Path" .
5. What feature does Microsoft File Explorer offer for copying paths?
Microsoft File Explorer offers the option to copy the path to the clipboard by highlighting files or folders and right-clicking.
6. How can I copy file paths to the clipboard in Windows?
File paths can be copied to the clipboard in Windows by highlighting the file or folder and selecting "Copy as Path" .
7. Are there keyboard shortcuts to quickly copy file paths?
Yes, you can use Shift + Right-Click to quickly copy file paths.
8. What should I do to copy the path of a folder using an external tool?
In external tools, you can copy file paths by using corresponding functions or keyboard shortcuts.
9. How can I highlight file paths to copy them easily?
Highlight the file or folder and then use the keyboard shortcut Shift + Right Click followed by "Copy as Path" .
10. What are the steps to save the path of a file or folder in Windows?
Highlight the file or folder, right click and select "Copy as Path" to save the path.
11. What other tips are there for copying files and folders?
Other tips for copying files and folders include using keyboard shortcuts and using external tools.
12. Can I copy the path of a file or folder using the mouse?
Yes, you can copy the path of a file or folder using the mouse by right clicking and selecting "Copy as Path" .
13. What are the benefits of keyboard shortcuts when copying paths?
Keyboard shortcuts allow faster and more efficient navigation and copying of paths without a mouse.
14. How can I view the file path of a folder without opening it?
You can view the file path of a folder by clicking the folder and pressing ALT+D to display the path in the address bar.
15. Is there a way to copy file paths without external tools?
Yes, you can copy file paths directly in Windows File Explorer without resorting to any external tools.
16. What are the steps to save the path of a file or folder in Windows?
The steps include highlighting the file or folder and selecting "Copy as Path" by right-clicking.
17. What features of File Explorer make copying paths easier?
File Explorer provides the ability to quickly copy file paths through keyboard shortcuts or context menus.
18. How can I change the size of the search box in File Explorer?
The size of the search box in File Explorer may be resizeable by adjusting the settings or by changing the Windows display options.
19. What keyboard shortcuts can I use to move or copy files in Windows?
The keyboard shortcuts Ctrl + X for cut and Ctrl + C for copy allow moving or copying files in Windows.
20. Is there a way to customize the copy and move confirmation option in File Explorer?
Yes, you can customize the copy and move confirmation option in File Explorer by changing the relevant settings in Windows Explorer.
21. How can I use the address bar in File Explorer effectively?
The address bar in File Explorer can be used by typing path information to quickly navigate to a specific folder or by copying the path for further actions.
22. What commands can I use in Command Prompt to copy files?
In Command Prompt, commands like "copy" can be used to copy files, e.g.: "copy source destination" .
23. Can I copy the path of a file or folder in different versions of Windows?
Yes, the ability to copy the path of a file or folder is available in different versions of Windows.
24. Are there differences in copying paths between different versions of File Explorer?
The basic copy path functionality is similar in different versions of File Explorer, but you may see slight differences in the interface or the options available.
25. What tools are available to quickly copy file paths?
There are various third-party tools like "Path Copy Copy" or "Copy Path"for Windows that make copying file paths easier.
26. How can I make sure the copied path is formatted correctly?
You can make sure the copied path is formatted correctly by pasting it into a text file or typing it into the address bar of a file explorer and checking that it leads to the desired destination.
27. What alternatives are there to copying paths in File Explorer?
Alternatives to copying paths in File Explorer could be manually typing out the path or using commands in the Command Prompt to get the path.
28. What features of File Explorer make copying paths easier?
File Explorer offers features such as displaying the path in the address bar, the option to copy paths by right-clicking, and the use of keyboard shortcuts to make copying paths easier.
29. Are there any restrictions on copying paths to certain file types?
Typically, there are no restrictions on copying paths to specific file types, as long as File Explorer has access to the path and the file is not locked.
30. How can I make sure the copied path is pasted correctly in other applications?
To make sure the copied path is pasted correctly in other applications, you can first check it in a text editor and then paste it into the destination application.
31. What are some ways to quickly copy file paths between different folders?
You can quickly copy file paths between different folders by highlighting the path and then navigating to the destination folder and pasting it there.
32. How can I save the path of a file or folder to a text file?
You can save the path of a file or folder to a text file by highlighting it, copying it, and then pasting it into a text file and saving it.
33. What keyboard shortcuts can I use to quickly copy the path of a highlighted file?
The keyboard shortcuts to quickly copy the path of a selected file vary depending on the operating system and settings, but can often be achieved by Shift + right-click.
FAQ 29: Updated on: 28 May 2024 14:51