If the printer won't print, you can use the specific printer troubleshooter in Windows 11, why not!Content:
1.) ... Starting the printer troubleshooting under Windows 11!
|
| (Image-1) Use Troubleshooter for Printer on Windows 11! |
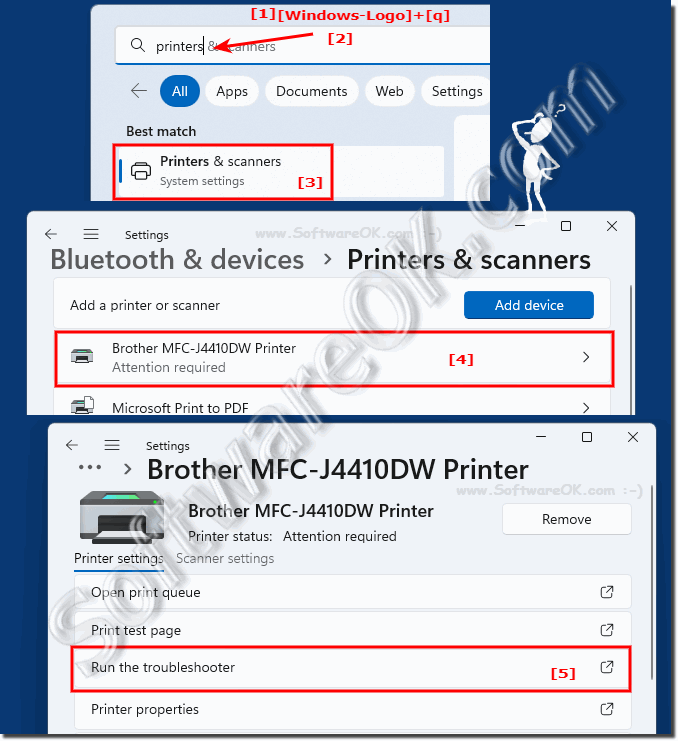 |
2.) What can I expect from the printer troubleshooting under Windows 11?
Of course, you can't expect miracles here, but with more modern printers there is communication between the operating system and the printer itself, even with WLAN printers or those connected via USB.Of course, if the printer is switched on, something like this is possible. With older printers, it is more difficult because you have to troubleshoot yourself. Connection problems or hardware conflicts are detected.
Troubleshooting printers on Windows 11 is largely similar to troubleshooting on previous versions of Windows, such as Windows 10. Here are some common steps you can expect:
1. Check connections:
Please make sure the printer is properly connected to the computer and turned on. Also check the connection between the printer and the network if it is connected via Wi-Fi.
2. Driver installation:
Windows 11 should automatically install the necessary drivers for many popular printer models. However, if your printer is not recognized or is not working, it may be necessary to manually download and install the drivers from the manufacturer's website.
3. Check Printer Queue:
Please check the printer queue to make sure there are no stuck print jobs or that the printer is not offline.
4. Check Windows Printer Service:
Please make sure the printer service in Windows is enabled and working properly. This can be checked in Windows Services.
5. Windows Update:
Please run Windows Update to ensure your operating system and drivers are up to date. Sometimes problems with printers can be caused by a lack of updates.
6. Hardware and device troubleshooters:
Windows 11 has built-in hardware and device troubleshooters that can help diagnose printer problems. You can access it by typing "troubleshoot" in the search box.
7. Reinstalling the printer:
If all else fails, you can try removing the printer from the list of devices and then adding it again. This can sometimes help, especially if there were problems with driver installation.
8. Manufacturer Support:
If you continue to have problems, you can contact the printer manufacturer for assistance. They often offer specific tools or troubleshooting guides for their products.
These steps should help you fix most printer problems on Windows 11. If the problem persists, it could be a specific problem with your printer or your computer that requires further diagnosis.
3.) More tips and information about printers and co. on MS Windows 11 OS!
Even if printing is not exactly environmentally friendly, Windows 11 prints quite often and you need the printer for various reasons. Here you will find more help and tips on printing in Windows 11 and problems that you may encounter with the printers, which may help you to prevent problems or just to learn something new about printers in Windows 11.►► Get old printers running under Windows 10 / 11
►► Set the default printer in Windows 11?
►► Has the printer driver been completely removed from Windows 11, 10?
►► What printer drivers can I use for Windows 11?
►► Release and share the printer under Windows (11, 10, 8.1, ...)
FAQ 257: Updated on: 7 April 2024 16:58
