It is easy to enable the file extensions and make visible in Windows 11 File Explorer!1.) ... Show file extensions in File Explorer!
|
| (Image-1) Show file extensions in File-Explorer on Windows 11! |
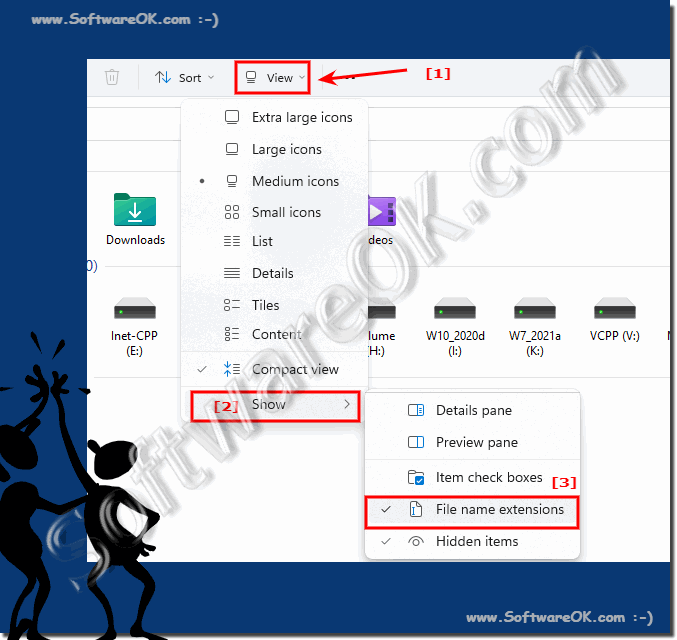 |
2.) Why is the file extension hidden?
The file extensions are hidden by default because Microsoft wants to prevent the file from becoming unusable by accidentally renaming the file extension. However, you can activate the file extension, also known as a file extension, at any time, as in the example above.►► What is a file extension?
3.) More tips and information about file extensions!
File extensions are usually changed by advanced Windows 11 users. Because, as already mentioned, there is a great danger that you will not be able to open the file if you do not know. Nevertheless, here are more tips related to this topic that may be of more or less help to you or simply to find out something new.►► Possibility to batch rename files in lower and upper case?
►► How do I not only open text files (*.txt) with Notepad?
►► What are dangerous file types?
►► How can I ignore the file extensions in the file search?
►► Activate file extension in the file type column!
Although hiding file extensions increases usability, it can also cause confusion in some cases, especially when it comes to identifying file types. In such cases, users can enable the option to display file extensions. This can be set in Windows Folder Options, usually under Display. As a result, file extensions become visible for known file types, but remain hidden for unknown file types.
More tips and information about file extensions:
1. Show file extensions:
As mentioned earlier, users can enable the option to show file extensions. This is particularly helpful for accurately identifying file types. This setting can be made in the Windows folder options, usually under “Display”. Enabling this option will make file extensions visible for known file types, while remaining hidden for unknown file types. This allows for more precise identification and handling of files.
2. Be careful when changing file extensions:
It is important to be careful when making manual changes to file extensions. Incorrect association may result in the file no longer being able to be opened or used properly. Advanced users should be aware that changing file extensions often involves risks and should therefore be done with caution.
3. Use file extensions for security scanning:
File extensions can also be used to detect potentially harmful files. For example, executable files with extensions ".exe" or ".bat" can pose potential security risks. By viewing file extensions, users can more easily identify suspicious files and take appropriate security measures, such as scanning with antivirus programs or opening them in an isolated environment.
4. Learn about file types and associated programs:
It is advisable to become familiar with the different types of files and the programs that can open them. This not only makes identifying files easier, but also allows users to select the appropriate programs for editing or viewing specific file types. By understanding the relationship between file extensions and programs, users can work more efficiently and avoid potential problems.
5. Use online resources:
If you are unsure about a specific file extension, online resources such as databases or forums can be helpful. There are many websites that provide information about different file types and their uses. Users can use these resources to learn more about a specific file extension and solve possible file processing problems.
By keeping these tips in mind and learning about file extensions, users can make their file management more effective and minimize potential file handling problems. It is important to understand the meaning of file extensions and handle them carefully to ensure smooth and safe use of the computer system.
FAQ 250: Updated on: 7 April 2024 18:00
