If no letters are displayed in WordPad while typing, the cause is usually the font!Everyone likes to use the free writing program, but if the rare case happens and the standard font settings are changed, it can be quite annoying, regardless of whether it happens on Windows 10 desktop systems or MS Windows Server! Content: 1.) ... Check WordPad font settings!
|
| (Image-1) No letters are displayed in WordPad when typing! |
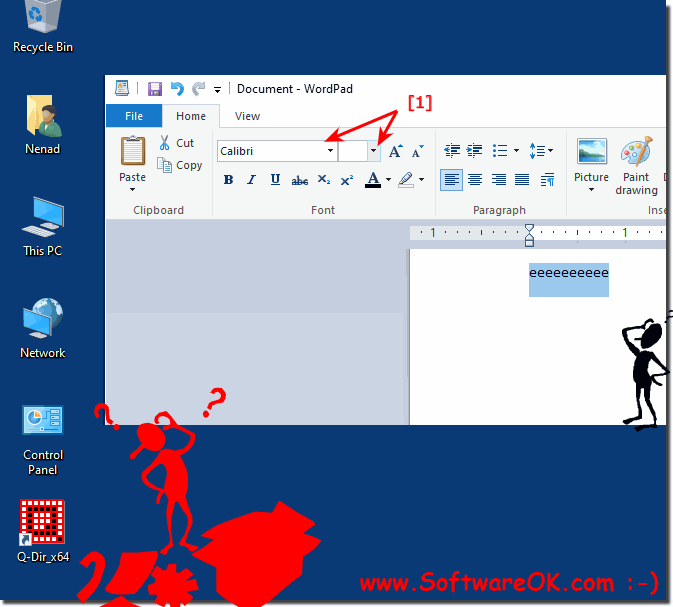 |
2.) WordPad settings in the registry!
1. Close all WordPad windows2. Open the Windows Registry Editor as usual !
3. Open the folder:
HKEY_CURRENT_USER\SOFTWARE\Microsoft\Windows\CurrentVersion\Applets\Wordpad
4. Delete all entries
( ... see Image-2 Point 1 and 2 )
Info:
PS: Try the "Options" subkey first, as Word Pad will save the Wordpad settings you have configured. If you delete this key, the original settings will be restored the next time you open Wordpad.
PS: Try the "Options" subkey first, as Word Pad will save the Wordpad settings you have configured. If you delete this key, the original settings will be restored the next time you open Wordpad.
| (Image-3) ) Reset WordPad to default values on Windows Desktop and MS Server! |
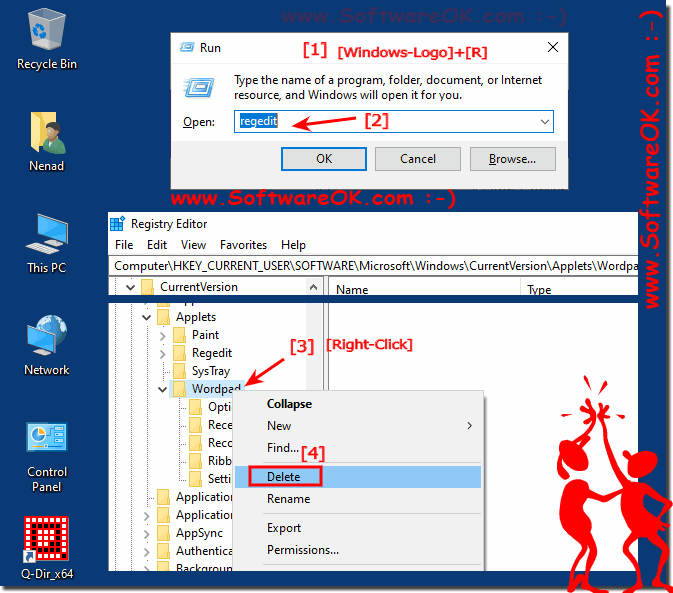 |
If you've changed the default font settings and other options in WordPad or Notepad and want to revert to the Windows defaults, this post will tell you how.
3.) Quick questions and answers about WordPad, no letters etc.!
1. Why doesn't WordPad display letters when I type?
The font settings such as font size or font color might be incorrectly configured, e.g. very small font or white font on a white background.
2. How can I check the font size in WordPad?
Start WordPad and check the font size in the formatting bar at the top.
3. What to do if the font color is set incorrectly in WordPad?
Open WordPad and change the font color in the formatting bar to a visible color.
4. How to reset WordPad to default settings?
Delete the WordPad settings in the Registry Editor under `HKEY_CURRENT_USER\SOFTWARE\Microsoft\Windows\CurrentVersion\Applets\Wordpad`.
5. Where can I find the WordPad settings in the registry?
The WordPad settings are located in the Registry Editor under `HKEY_CURRENT_USER\SOFTWARE\Microsoft\Windows\CurrentVersion\Applets\Wordpad`.
6. What should I do if WordPad is not displaying any font?
Check the font size and font color in WordPad and make sure they are set to visible values.
7. How do I delete registry entries for WordPad?
Open Registry Editor, navigate to `HKEY_CURRENT_USER\SOFTWARE\Microsoft\Windows\CurrentVersion\Applets\Wordpad` and delete the entries there.
Here are questions 8 through 14 with their answers:
8. What steps are necessary to start WordPad?
Open the Start menu, type "WordPad" in the search box and click the WordPad application to start it.
9. What happens if I delete the registry key for WordPad?
The default settings for WordPad will be restored and any custom settings will be lost.
10. How do I change the font size in WordPad?
Highlight the text you want to edit and select the desired font size from the formatting bar.
11. How do I change the font color in WordPad?
Highlight the text, select the color box in the formatting bar, and choose a new font color.
12. Where can I find the Registry Editor in Windows?
Open the Start menu, type "regedit" and press Enter to open the Registry Editor.
13. Why are my fonts invisible in WordPad?
The font size might be too small, or the font color might be set to white, which is invisible on a white background.
14. How do I reset WordPad to default values?
In Registry Editor, delete the "Options" subkey located at `HKEY_CURRENT_USER\SOFTWARE\Microsoft\Windows\CurrentVersion\Applets\Wordpad`.
Here are questions 15 through 21 with their answers:
15. What should I do if WordPad text is invisible?
Check the font color and font size. Make sure the font color is not set to white and the font size is not set to a very small value.
16. What registry settings affect WordPad?
The registry settings located at `HKEY_CURRENT_USER\SOFTWARE\Microsoft\Windows\CurrentVersion\Applets\Wordpad` affect the configuration of WordPad, including font settings and other options.
17. How can I reset WordPad settings?
To restore the default settings, delete the "Options" subkey in Registry Editor under `HKEY_CURRENT_USER\SOFTWARE\Microsoft\Windows\CurrentVersion\Applets\Wordpad`.
18. What steps are needed to repair WordPad?
Check the font settings, reset the WordPad settings in the registry, or reinstall WordPad if necessary.
19. Why can't I see letters when I type in WordPad?
The font settings might be configured to make the font invisible, for example by setting the font size too small or using a font color that blends in with the background.
20. How do I fix the problem of no font showing in WordPad?
Check the font settings, especially the font size and color. Make sure they are set to visible values.
21. Where can I find the font settings in WordPad?
The font settings are located in the formatting bar at the top of the WordPad window, where you can change the font size and color.
Here are questions 22 through 25 with their answers:
22. How do I check the font settings in WordPad?
Click the Font button on the WordPad formatting bar to view and change the font settings such as font type, font size, and font color.
23. What happens if I delete the Options key in the registry?
Deleting the Options key in the registry will reset WordPad to its default configuration, including font settings and other options.
24. How do I restore the default font settings in WordPad?
To restore the default font settings in WordPad, delete the "Options" subkey in the Registry Editor under `HKEY_CURRENT_USER\SOFTWARE\Microsoft\Windows\CurrentVersion\Applets\Wordpad`.
25. What to do if WordPad is not working properly?
Check the font settings, reset the WordPad settings in the registry, reinstall WordPad, or contact technical support if the problem persists.
FAQ 24: Updated on: 7 June 2024 06:36
