With control userpasswords2 solution, it is very simple to auto login in Windows 10 without entering the password!1.) ... Auto login in Windows 10 without password!
|
| (Image-1) Autologin in windows 10 without password! |
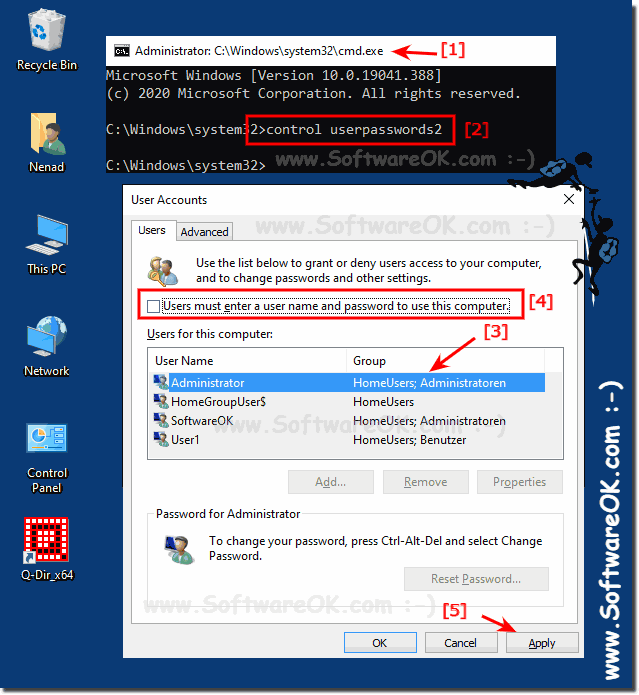 |
When you start Windows 10 or the old Windows 8, you will be prompted to enter a password to log in. This allows you to protect your computers from unauthorized access. However, if you are the only person who uses a computer and does not want a password to query Betsy every time, you can cancel the process and log in to Windows without entering a password.
► Disable the lock screen in Windows 10 ► How to find auto startup folder in Windows 10
| (Image-2) windows 10 Auto login no password! |
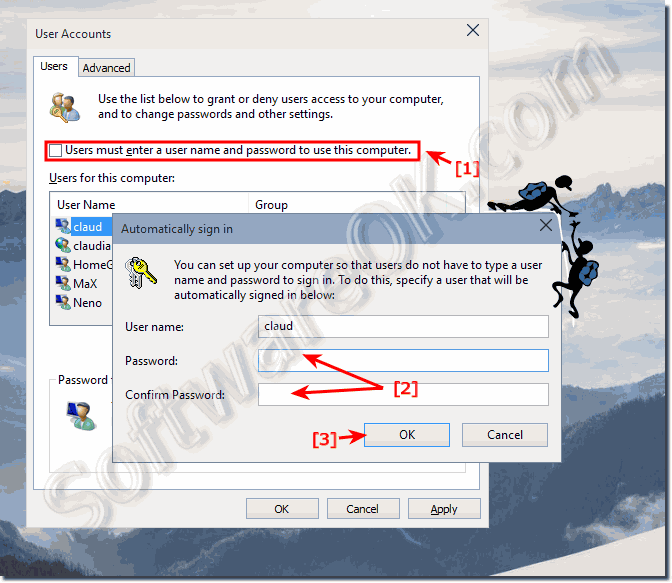 |
Many users of home computers and laptops disable password entry!
If you log in for convenience. So also in Windows 10 or 8.1. In this respect, Windows is no exception. For security reasons, this is of course a risky decision. While on the other side on a home computer where nothing important is stored, only photos, music, movies and games make it almost pointless to have a password retype that for the account every time. This FAQ is to disable password entry in Windows 10, so you don't have to re-enter when you log in again!

This Auto login example is suitable for: Windows 11, 10 Pro, Enterprise, Home, Windows 8.1, Windows 8, Windows-Server 2019, 2016, 2012, Windows 7 Basic, Professional, Starter, Ultimate
2.) Many users of home computers and laptops disable password entry!
When they log in for convenience. So also in Windows 10 or 8.1. In this regard, Windows is no exception. For security reasons, this is of course a risky decision. While on the other hand, on a home computer that has nothing important stored on it, just photos, music, movies and games makes it almost no use having to re-type the account for the account each time. This FAQ allows you to disable password entry in Windows 10 so you do not have to re-enter it when logging in again!
| (Image-3) Auto login windows 10 without password! |
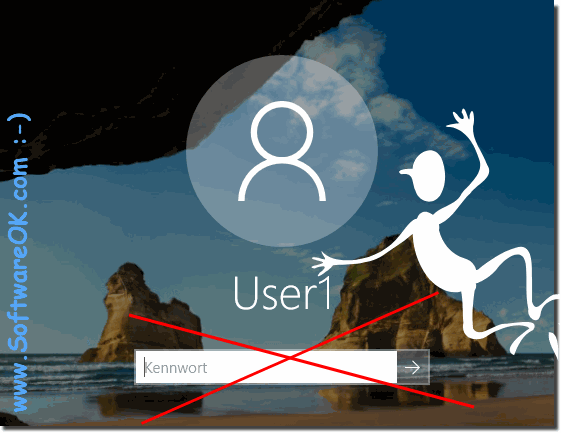 |
If you're the only user of the computer / tablet and would like to save time and speed up the sign-up process, you should enable automatic sign-in for your Microsoft account. It is very easy to do this. This method has been used for automatic logon for years, but many of our Windows User are still forget this solution how to do Auto-Login. Follow this simple instructions.
Info:
As you can see above in Windows 10 shot screenshot, disable the password for auto-login without password, no magic is necessary, the Harry Potter can continue to Brexit or play cuidich with Joanne K. Rowling for money. You can apply this example as a login solution easily and without further ado as an unquestioning login without a password on earlier and older versions of Microsoft's Windows operating systems to log in and use, no matter if it is a Windows desktop, or you password entry on the tablet PC, Surface Pro / Go, spare or even want to work on a server operating system without a password. It really makes very sense to use this secret feature very meaningfully, it was tested at all and successfully verified.
As you can see above in Windows 10 shot screenshot, disable the password for auto-login without password, no magic is necessary, the Harry Potter can continue to Brexit or play cuidich with Joanne K. Rowling for money. You can apply this example as a login solution easily and without further ado as an unquestioning login without a password on earlier and older versions of Microsoft's Windows operating systems to log in and use, no matter if it is a Windows desktop, or you password entry on the tablet PC, Surface Pro / Go, spare or even want to work on a server operating system without a password. It really makes very sense to use this secret feature very meaningfully, it was tested at all and successfully verified.
3.) Create Netplwiz.exe / control userpasswords2 Desktop Shortcut!
1. Open Windows Explorer (Windows + E)
2. Open the System Folder: C:\Windows\System32
3. Select the Netplwiz.exe and do a Right Click
5. In the Menu select "Create shortcut"
(... see Image-4 Point 1 to 5)
Easy rename "Netplwiz.exe" shortcut to "User-Accounts" or "control userpasswords2" for a fast access to the easy User Management Tool on Windows 10, 8.1 and MS Server 2019, 2016, ....!
| (Image-4) control-userpasswords2 Desktop Shortcut for Windows-10! |
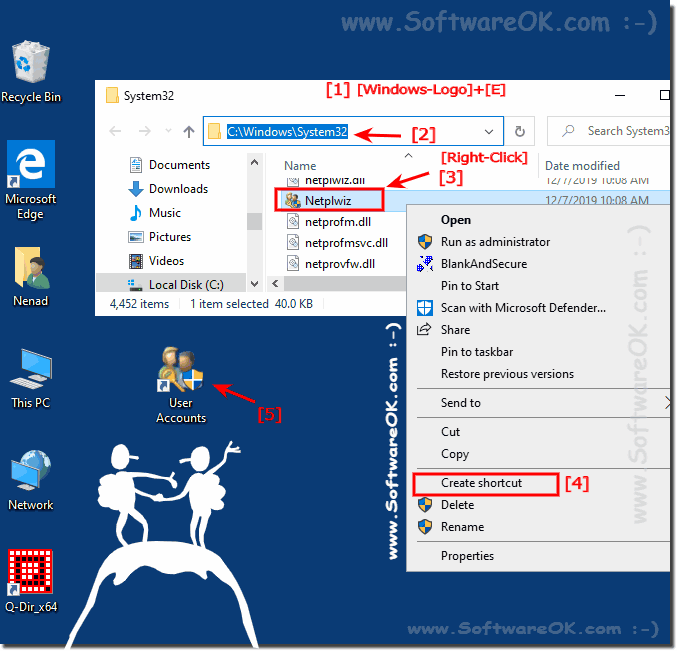 |
Again and again, password for what:
Repeatedly entering the password can become a life task especially at home desktop PCs, Windows 10 tablets and the unique Microsoft Surface Pro that you keep well protected and have access to it all alone! Here's an easy way for Microsoft OS how to skip password entry and save time!
Repeatedly entering the password can become a life task especially at home desktop PCs, Windows 10 tablets and the unique Microsoft Surface Pro that you keep well protected and have access to it all alone! Here's an easy way for Microsoft OS how to skip password entry and save time!
4.) ... Autologin with Microsoft account for Windows 10 2021 and Windows 11?
You can set up the autologin on Windows 10 and 11 quite easily with the MS account it will be a bit difficult and you will face a problem!
Further information / Solution: ► AutoLoginOK enables automatic login on Windows!
The tool does not currently check your account, username, password, it is up to you to enter the information correctly and to confirm it with Set! But it also works on Windows 11 and 10!
| (Image-6) Auto-login with MS account enables automatic login on Windows! |
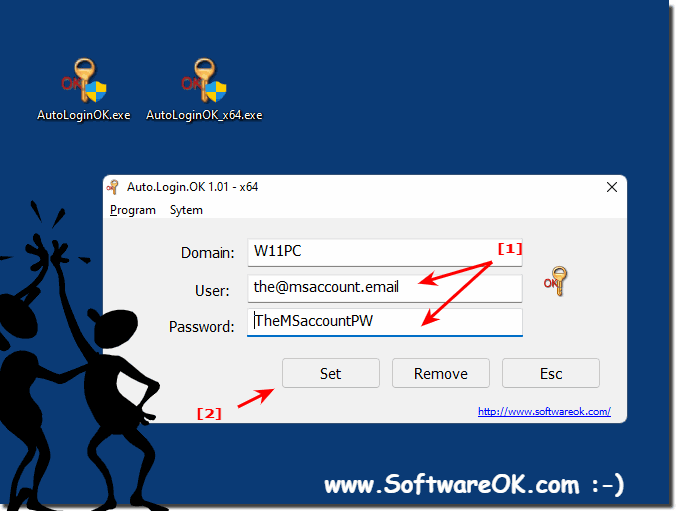 |
5.) What should I pay attention to when logging in under Windows, what did they do?
Automatically signing in to Windows 11 and 10 can be convenient, but it also poses potential security risks. Here are some things to watch out for when using Autologin and the dangers associated with it:
1. Unauthorized Access: The most obvious risk with automatic login is that anyone who has physical access to your computer can immediately access your account and files. This is especially true if you do not use your password.
2. Lack of password security: If you use automatic login and your password is weak or you don't use a password, your personal information is more vulnerable. A strong password is an important security measure.
3. Data loss: Automatic login may cause you to accidentally delete data or edit files when you don't intend to. It is recommended that you use additional confirmation (e.g. a password or PIN) before accessing sensitive data.
4. Lost or Stolen Computer: If your computer is lost or stolen and you use Autologin, thieves have instant access to your account and data. This can lead to identity theft.
5. No protection against user errors: If there are multiple user accounts on your computer, Autologin does not provide protection against accidental modification or deletion of files if a user account is accidentally selected.
If you plan to use automatic sign-in on Windows, you should be aware of these risks and take steps to protect your data. Best security practices include using a strong password, updating your operating system and security software, encrypting sensitive data, and regularly checking for malware. Also note that the automatic login configuration on your system may vary depending on the version of Windows.
Automatic login in Windows automatically enters a specific user's username and password into the login window, eliminating the need for the user to enter their credentials each time they log in. This can be handy if you need to log in to your computer frequently.
However, there are also some dangers that you should be aware of when using autologin:
Security risk: If your computer is left unattended, anyone who has access to your computer can log in without your knowledge. This can lead to data loss or theft.
Privacy issues: When you sign in with a Microsoft account, your credentials are synced with Microsoft. This means that Microsoft knows when and from where you log in to your computer.
To minimize the dangers of autologin, you should note the following tips:
- Use a secure username and password. The stronger your credentials are, the harder it is for hackers to crack them.
- Enable two-factor authentication. Two-factor authentication provides an additional layer of security by requiring you to enter a code that is sent to your phone.
- Disable automatic login when you are not using your computer. If you leave your computer unattended, you should turn off automatic login to prevent someone from gaining unauthorized access to your computer.
After you turn off automatic login, you will be required to enter your username and password each time you log on to your computer.
FAQ 21: Updated on: 10 September 2024 18:37
