Connecting the AirPods to a Windows 11 PC is easy and possible at any time as long as the AirPods are within range and you have Bluetooth on the PC!1.) ... Open the settings to connect the AirPods to the Windows 11 PC!
|
| (Image-1) How do I connect the AirPods to a Windows 11 PC! |
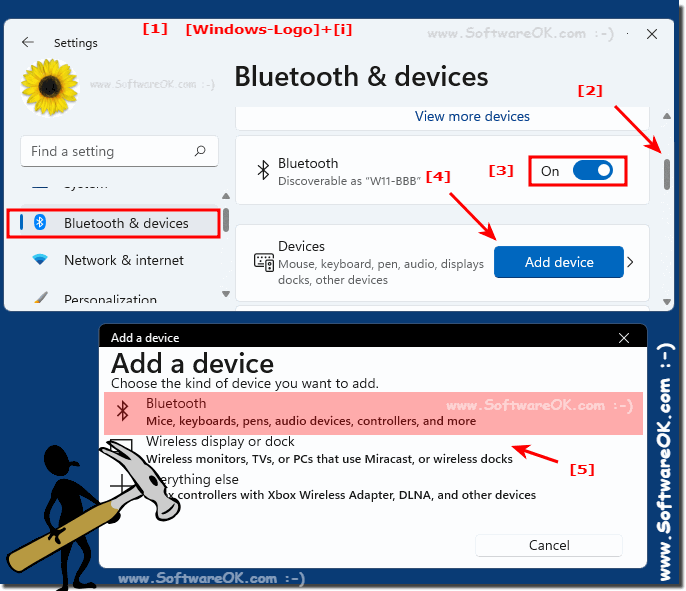 |
2.) Pair Windows 11 with AirPods or connect device!
Windows 11 starts to search for all Bluetooth devices, you only have to activate pairing mode on your AirPods, as already mentioned. The AirPods have a pairing button on the case and when you open the lid you will see the LED glow white when you hold down the pairing button on the back of the case and when the light on the front of the case starts to flash white, you can let go of the button.
1. After a few seconds (1-3), Windows 11 will find your AirPods.
2. Select your AirPods from the list of devices found.
3. After the selection, Windows starts pairing the two devices.
Once you're done, your AirPods will connect to your Windows 11 PC and you're ready to use them!
(... see Image-2 Point 1 to 6)
| (Image-2) Connect the AirPods to the Windows 11 PC! |
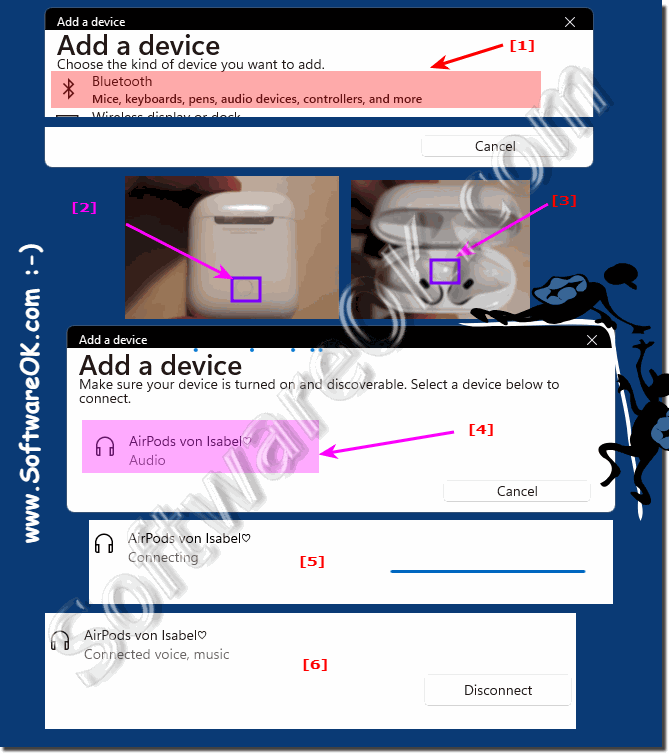 |
3.) Why does the pairing with Apple AirPods work?
Although Apple's AirPods were designed for the Apple products, you can also connect them to your Windows 11 PC. All you need to have is bluetooth on your Windows PC and the bluetooth has to be turned on and enable pairing mode on your AirPods!( ... see Image-3 Point 1 to 3 )
See also: ►► Check Windows 11 Bluetooth connection and adapter!
| (Image-3) The AirPods couple via gross and white light or LED! |
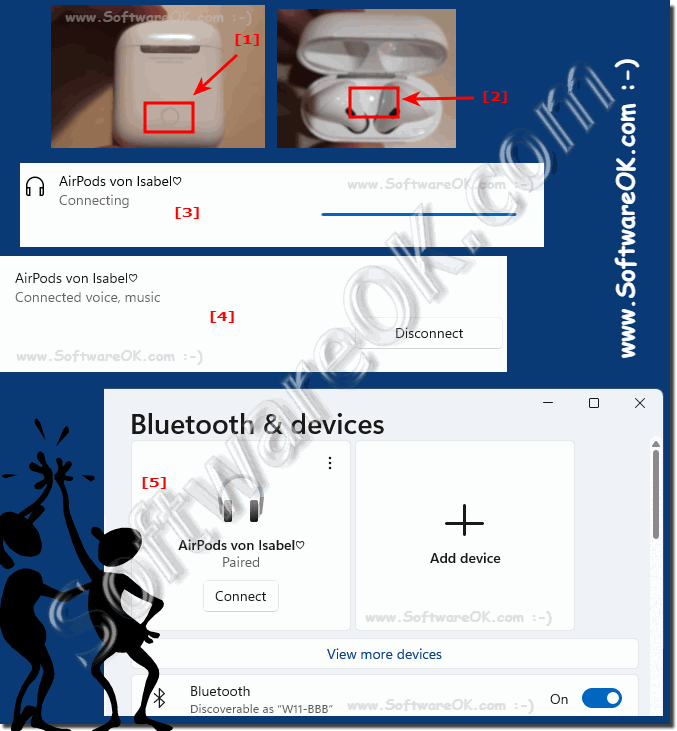 |
Pairing Apple AirPods works thanks to the integration of various technologies and design decisions!
AirPods use Bluetooth to connect wirelessly to your device. Bluetooth is a widely used wireless communication technology that provides a stable and reliable connection.
AirPods are equipped with Apple's own chips, depending on the generation. These chips are specifically designed to optimize communication between the AirPods and Apple devices. They also enable features such as automatically turning on when removed from the charging case and quickly switching between different devices connected to your Apple ID account.
Pairing AirPods with an Apple device usually happens automatically when you open the charging case and the AirPods are near your paired device. This simplifies the process and makes it user-friendly.
Ease of use: AirPods have touch-sensitive surfaces that allow you to tap to control various functions, such as playing and pausing music or activating Siri. This makes it easier to use and ensures an intuitive user experience.
Continuous Improvements: Apple continually works to improve AirPods technology through software updates to further optimize performance and usability.
Overall, these factors can help pairing AirPods with Apple devices work smoothly and provide a pleasant user experience.
4.) Questions about AirPods on Windows 11 PC and Quick Answers!
1. How do I connect AirPods to a Windows 11 PC?
Open Windows 11 Settings, go to Bluetooth & Devices, turn on Bluetooth, click Add Device, select Bluetooth, and follow the instructions to pair your AirPods.
2. What are the steps to pair AirPods with Windows 11?
Enable Bluetooth on your Windows 11 PC, open Bluetooth settings, put your AirPods in pairing mode, select your AirPods from the list of found devices, and follow the instructions to complete the pairing.
3. What is the easiest way to connect AirPods to a PC on Windows 11?
The easiest way is to open Windows 11 Settings, navigate to Bluetooth & Devices, turn on Bluetooth, put your AirPods in pairing mode, and then select them from the list of found devices.
4. Can I pair AirPods with a Windows 11 computer without any problems?
Yes, AirPods can be easily connected to a Windows 11 computer as long as the computer has Bluetooth and the AirPods are within range.
5. How do I activate Bluetooth on a Windows 11 PC?
Open Settings, go to "Bluetooth & Devices," and turn on Bluetooth on the right.
6. Where can I find the Bluetooth settings on my Windows 11 device?
The Bluetooth settings can be found in the Windows 11 settings under "Bluetooth & Devices".
7. What options are available in Bluetooth settings on a Windows 11 PC?
In the Bluetooth settings, you can enable/disable Bluetooth, add new devices, manage devices that have already been paired, and adjust other Bluetooth settings.
8. How do I open Bluetooth settings on a Windows 11 computer?
Open Windows 11 Settings either from the Start menu or by pressing the Windows key + i, then navigate to "Bluetooth & Devices."
9. What steps do I need to follow to enable Bluetooth on my Windows 11 PC?
Open Windows 11 Settings, navigate to Bluetooth & Devices, and turn on Bluetooth on the right side of the screen.
10. How do I start searching for Bluetooth devices on a Windows 11 computer?
After you enable Bluetooth, your Windows 11 computer will automatically search for available Bluetooth devices.
11. What is pairing mode and how do I activate it on my AirPods?
Pair mode allows the AirPods to connect to a new device. You activate it by Press and hold the pairing button on the AirPods case until the LED flashes white.
12. Where is the pairing button on the AirPods?
The pairing button is located on the back of the AirPods case.
13. How long do I have to press and hold the pairing button on my AirPods to activate pairing mode?
Press and hold the pairing button on your AirPods until the LED on the front of the case starts flashing white.
14. How do I know if my AirPods are in pairing mode?
The LED on the front of the AirPods case starts flashing white when the AirPods are in pairing mode.
15. What does it mean when the LED on my AirPods flashes white?
The white flashing of the LED indicates that the AirPods are in pairing mode and ready to connect to a new device.
16. How do I select my AirPods from the list of found devices on my Windows 11 PC?
After your Windows 11 PC has found the AirPods, simply select them from the list of available devices and follow the instructions to complete the pairing.
17. What happens after I select my AirPods in the list of Bluetooth devices?
After selecting your AirPods, your Windows 11 PC will begin pairing the two devices. Once the pairing is complete, your AirPods will be successfully connected to your PC.
18. How do I know if my AirPods are successfully connected to my Windows 11 PC?
You can check if your AirPods are successfully connected by clicking on the Bluetooth icon on the taskbar and making sure that your AirPods are listed there. Also, you can check if you can listen to audio from your PC through your AirPods.
19. Can I use my AirPods immediately after pairing?
Yes, once paired, you can immediately use your AirPods to listen to audio from your Windows 11 PC.
20. Are there any alternative methods to connect AirPods to a Windows 11 computer?
Yes, there are alternative methods, such as using third-party software or Bluetooth adapters, to connect AirPods to a Windows 11 PC.
21. What are the benefits of using AirPods with a Windows 11 PC?
Using AirPods with a Windows 11 PC offers the freedom of wireless audio connection, seamless integration with other Apple devices, and good sound quality.
22. Can I connect my AirPods to devices other than a Windows 11 PC?
Yes, you can connect your AirPods to a wide range of devices, including iPhones, iPads, Macs, and Android devices.
23. Are the steps to connect AirPods to a Windows 11 PC similar to those for other operating systems?
Yes, the basic steps to connect AirPods to other operating systems are similar. You'll need to turn on Bluetooth, put the AirPods in pairing mode, and then select them from the list of available devices.
24. What should I do if my AirPods won't connect to my Windows 11 computer?
If your AirPods won't connect to your Windows 11 computer, make sure Bluetooth is turned on on your PC, reset your AirPods, and try the pairing process again.
25. Can I use my AirPods with my iPhone and Windows 11 PC at the same time?
Yes, AirPods support connecting to multiple devices at the same time. You can use your AirPods with your iPhone and Windows 11 PC without having to re-pair them each time.
FAQ 179: Updated on: 2 June 2024 19:10
