Here in the example problem with Konica KL-3015 under Windows, but is also suitable for Windows 10 and 8.1 and Server!The solution is quite simple to install printer drivers for printers where no installation DVD or CD for Windows by updating the default printer driver on Windows! The Point 4 is important here, so can fix many more old printer drivers problems for older printers. Content: 1.) ... Add Printer to Windows!
|
| (Image-1) Add a Printer in Windows 7 example! |
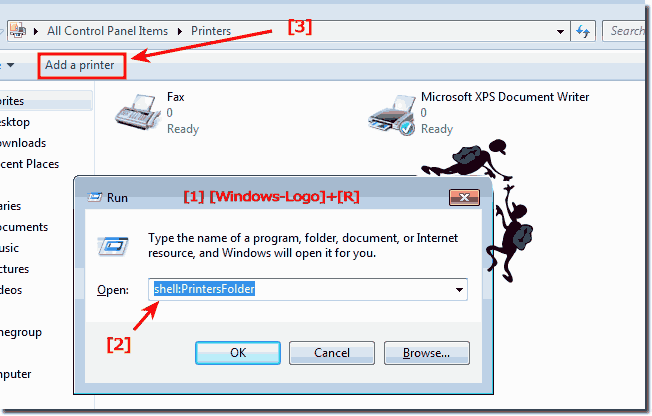 |
2.) Select printer type!
Please select Local or Network Printer! (... see Image-2)continue with: ... Select printer connection!
| (Image-2) Select Printer network or local! |
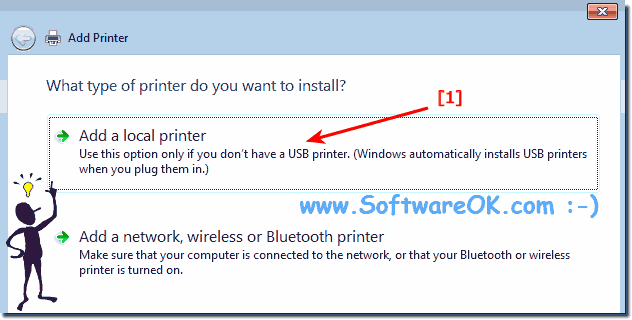 |
3.) Select printer connection!
| (Image-3) Select Printer connection! |
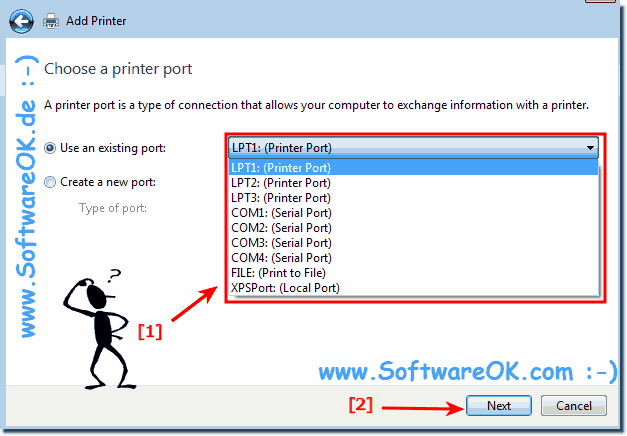 |
......
4.) Problem printer Konica KL-3015 under Windows 7 x64 find!
Now the most important thing, the printer Konica folder , as here in the example is not displayed, as long as you did not press Windows Update Button. I did this on Windows 7 x64, it took about 2 minutes, then appeared more printer driver folders.
Then simply mark and follow the installation instructions
| (Image-4) Using standard Printer driver on Windows! |
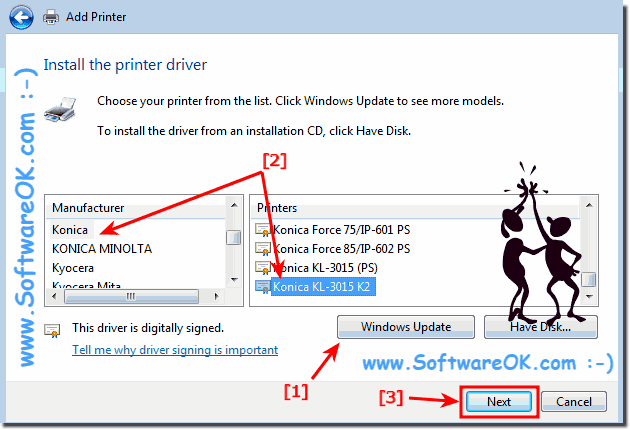 |
After updating, the following Windows printer drivers appear in the Konica folder: Konica 7020/IP-421 PS, Konica 7020/IP-421 PS-J, Konica 7022/IP-422 PS, Konica 7022/IP-422 PS-J, Konica 7022/IP-423 PS, Konica 7022/IP-423 PS-J, Konica 7025/IP-421 PS, Konica 7025/IP-421 PS-J, Konica 7030/IP-421 PS, Konica 7030/IP-421 PS-J, Konica 7033/IP-402 PS Konica 7033/IP-411 PS, Konica 7035/IP-421 PS, Konica 7035/IP-421 PS-J, Konica 7040/IP-402 PS, Konica 7040/IP-411 PS, Konica 7045/IP-431 PS, Konica 7045/IP-431 PS-J, Konica 7050/IP-201 PS Konica 7050/IP-301 PS, Konica 7050/IP-302 PS, Konica 7055/IP-303 PS ,Konica 7055/IP-303 PS-J Konica 7055/IP-304 PS ,Konica 7055/IP-304 PS-J ,Konica 7060/IP-302 PS, Konica 7060/IP-304 PS Konica 7060/IP-304 PS-J, Konica 7065/IP-303 PS, Konica 7065/IP-303 PS-J, Konica 7065/IP-304 PS, Konica 7065/IP-304 PS-J, Konica 7075/IP-601 PS, Konica 7075/IP-601 PS-J, Konica 7085/IP-602 PS, Konica 7085/IP-602 PS-J, Konica 7122/IP-422 PS-J Konica 7122/IP-423 PS-J Konica 7130/IP-422 PS, Konica 7130/IP-422 PS-J, Konica 7130/IP-423 PS, Konica 7130/IP-423 PS-J, Konica 7135/IP-423 PS, Konica 7135/IP-423 PS-J, Konica 7145/IP-432 PS, Konica 7150/IP-302 PS, Konica 7150/IP-304 PS, Konica 7150/IP-304 PS-J, Konica 7155/IP-511 PS, Konica 7155/IP-511 PS-J, Konica 7165/IP-511 PS, Konica 7165/IP-511 PS-J, Konica 7170/IP-303 PS-J, Konica 7170/IP-304 PS-J, Konica Force 50/IP-301 PS, Konica Force 50/IP-302 PS, Konica Force 60/IP-302 PS, Konica Force 60/IP-304 PS, Konica Force 65/IP-511 PS, Konica Force 75/IP-601 PS, Konica Force 85/IP-602 PS, Konica KL-3015 (PS), Konica KL-3015 K2!
5.) After the installation Konica KL-3015!
| (Image-5) Using standard Printer drivers in Windows! |
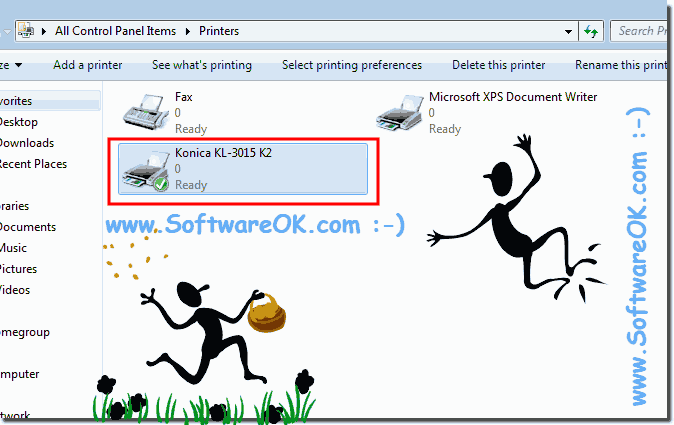 |
The Windows Printing basics, Printing in MS Windows is often as simple as clicking the File menu found in most programs, and then clicking Print. Doing so opens the Print window. This is the place to change basic settings such as what printer to use and / or how many paper copies to print. The dialog box you see might look different from the one shown here, depending on your printer software and printer.
This solution is intended to resolve any printer driver issues: Windows 11, 10 Pro, Enterprise, Home, Windows 8.1, Windows 8, Windows-Server 2019, 2016, 2012, Windows 7 Basic, Professional, Starter, Ultimate
FAQ 123: Updated on: 2 June 2022 19:02

 "Start"
"Start" 