To allow / block access to local folders at Remote Desktop on MS Windows 11, 10, 8.1, ... OS and MS Server!1.) ... Remote Desktop access to local folders under Windows!
|
| (Image-2) Remote Desktop access to local folders on Windows 11, 10, 8.1, ...! |
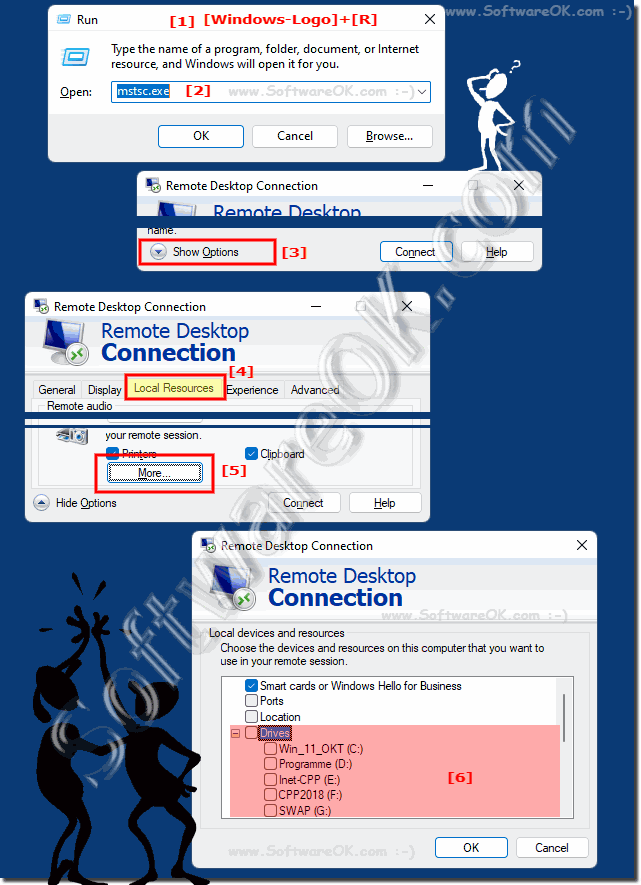 |
2.) Step by step, remote desktop access to local folders!
To set up remote desktop access to local folders on Windows, you can use the Resource Redirection or Local Resource Sharing feature. This allows you to view and use local folders and drives on your computer in a remote session. Here's how you can do it:
Connect remotely:
Open the Remote Desktop client on your Windows computer.
Enter the IP address or hostname of the target computer and click Connect.
Log in to the target computer when prompted.
Enable resource redirection:
After you connect remotely, click Options or Settings before clicking Connect.
Select the resources you want to share:
In Remote Desktop Settings, go to the “Resource Redirection” or “Local Resources” tab.
Here you can choose which resources you want to share. You can select local hard drives, printers, clipboard and even serial ports. To share local folders, check the box for “Disks” or “Folders.”
Select which drives or folders you want to share:
After checking Disks or Folders, you can click Select Options or Browse to select the specific drives or folders you want to share.
Connect to the target computer:
Click Connect and log in to the target computer again when prompted.
Once connected, the selected local folders will appear in the remote desktop window as if they existed on the target computer. You can move, copy and delete files between local and remote folders.
Please note that the exact user interface may vary depending on the version of the remote desktop client and the target system. Make sure both computers have the necessary permissions to use this feature.
3.) Advantages and disadvantages of remote desktop and access to local folders!
Remote desktop access with the ability to access local folders has both advantages and disadvantages. Here are some of them:
Benefits:
Local File Access: Access to local folders allows users to conveniently use files and data on their local computer in the remote session. This can significantly increase productivity.
Seamless Integration: By sharing local folders in a remote session, users can work seamlessly between locally stored and remote data without having to manually transfer data between the two computers.
Data availability: When you use a remote desktop with access to local folders, your files are available regardless of your physical location. This is useful when you work remotely or need to access data on a home computer.
Security and privacy: Because your local files remain on your computer and are not stored on the remote host, they are better protected against unauthorized access or data loss.
Cons:
Security Concerns: Sharing local folders in a remote session can introduce security risks, especially if not configured properly. Unauthorized persons could attempt to access local data via the remote session.
Performance dependencies: The performance of Remote Desktop Access depends on the speed of the Internet connection on both sides. With slow or unstable connections, the remote session may be slow or interrupted.
Settings and configuration: Setting up resource redirection requires some configuration and the correct permissions. Configuration errors can lead to problems.
Disk space: Sharing local folders in a remote session requires sufficient free disk space on the target computer. If this is limited, problems can arise.
Overall, resource redirection in Remote Desktop Connections with access to local folders provides a convenient way to access local data efficiently. However, it is important to consider security settings and connection performance to ensure the best possible experience and minimize potential risks.
FAQ 122: Updated on: 28 October 2023 19:53
