It is easy to change the boot loader from Windows 11, 10 to all Microsoft Windows operating systems!
One of the most interesting and impressive features introduced in Microsoft's newest operating system, Windows, is the new boot loader. Earlier versions of Windows also included a boot loader. It was similar to the Command Prompt screen, where you could use the arrow keys on your keyboard to select the operating system you want to boot into.
1.) ... Changing the Windows operating system with which the PC should start!
2.) ... The selection of the Windows operating system and the safe mode!
See also: Debug Boot in Windows 11, 10!
1.) Changing the Windows operating system with which the PC should start!
1. With Windows + R and and the command control system2. Now on "Advanced system settings"
3. Select the Advanced tab in the system properties .
4. In the group box Start and Restore, please select the Settings ... button
5. And select the MS operating system to be started
6. Optionally, the waiting time in seconds when Windows should start
(... see Image-1 Point 1 to 7)
The waiting time in seconds when Windows should start is very good under all Microsoft Windows operating systems, here you have time to initiate a system restore under Windows with the [F8] key or other repair options to repair Windows 10
| (Image-2) Change boot loader Windows 10! |
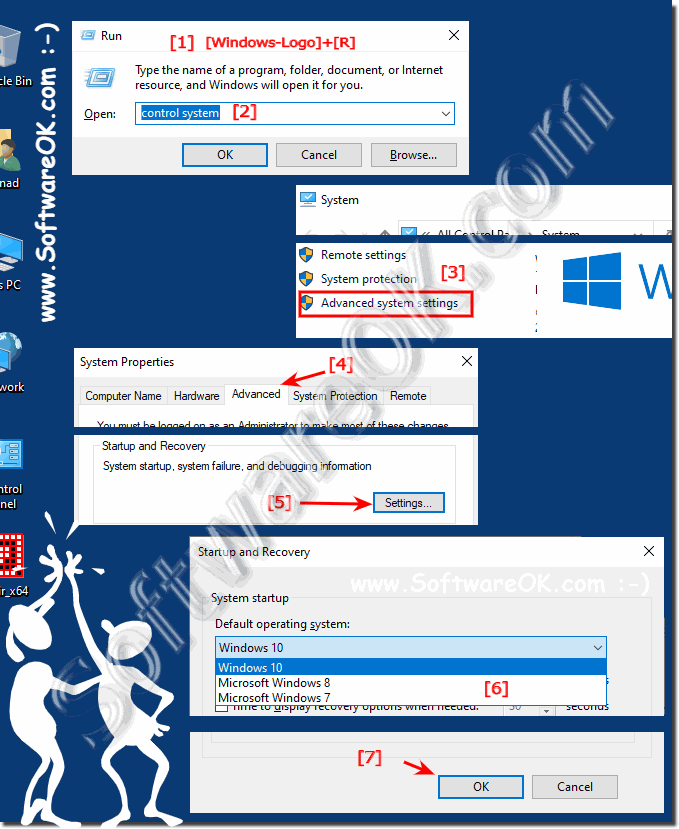 |
2.) The selection of the Windows operating system!
The boot loader offers various useful options such as fixing PC startup problems, resetting or repairing Windows 10, 8.1, ... restoring Windows becomes child's play, or with certain driver deactivations, signature checks, device drivers, as well as access to the popular Safe Mode and much more.
Further information:
►► Activate debugging mode under Windows 10, but how? !
►► Repair Windows 10 via Windows 10 Update!

►► Activate debugging mode under Windows 10, but how? !
►► Repair Windows 10 via Windows 10 Update!
| (Image-2) Change the boot loader Windows 10! |
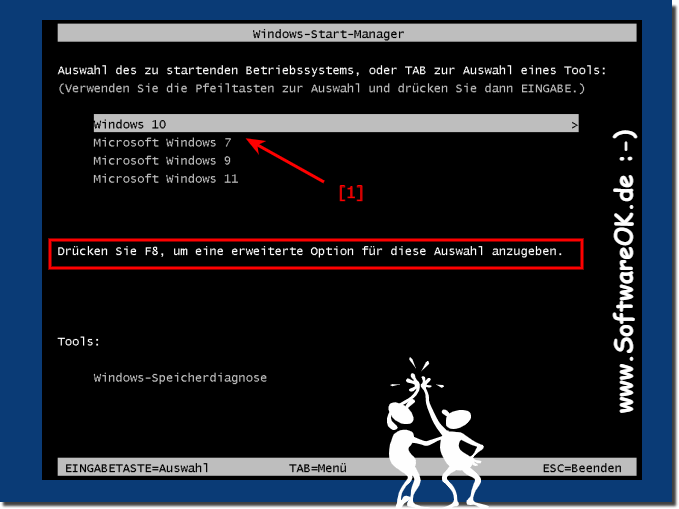 |
