You can quickly find the settings for finger input on the Windows 10/11 desktop surface and tablet PC!
You can manage your touch input settings to improve navigation and multitasking on Windows 10. The default settings are usually sufficient for most users, but you can customize a lot of touch on the touchpad. Or after you do a multitouch test!
1.) ... Settings for touch input and pen on Windows!
2.) ... tips for finger input under Windows!
1.) Settings for touch and pen on Windows!
1. Open the control panel as usual!2. Enter in the search box the, "Touch" + Enter Key
(PS: be connected PC touch connection with PC monitors must be on)
3. For example, on "Calibrate screen for pen-touch input"
or other settings!
(... see Image-1 Point 1 to 5)
| (Image-1) Find settings for finger input on Windows 10! |
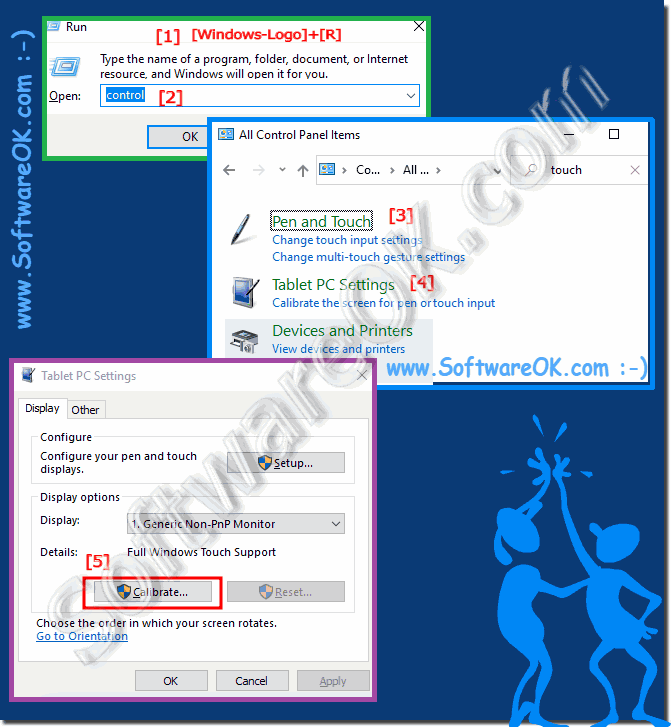 |
2.) Tips for finger input on Windows!
Touch typing on Windows devices such as laptops or touchscreen tablets can be convenient and efficient. Here are some tips to get the most out of touch typing on Windows:
Enable tablet mode:
To optimize your Windows device for touch input, you should enable tablet mode. You can do this by clicking the Action Center icon in the taskbar and selecting Tablet Mode. This makes the user interface more touch-friendly.
►► How do I turn tablet mode on and off (full screen) in Windows 10?
Calibrate the touchscreen:
To ensure accurate touch input, calibrate your touchscreen. Go to Settings > Devices > Touchpad and click Calibrate. Follow the on-screen instructions to calibrate your touchscreen.
►► How does this touch screen test work on Windows OS?
Use the virtual keyboard:
If you have difficulty typing on the on-screen keyboard, use the virtual keyboard. You can access it by clicking the keyboard icon on the taskbar or by searching for “onscreen keyboard” in the Start menu.
►► Difference between screen keyboard and touch keyboard, Windows 11, 10, ...?
Touch Gestures:
Windows supports various touch gestures such as pinch-to-zoom, swipe and tap. Familiarize yourself with these gestures to navigate and interact with your device more efficiently.
►► Change double tap time on touch screens in Windows 10/11?
Touch-friendly apps:
Install touch-optimized apps from the Microsoft Store. These apps are designed to work well with touch input and often provide a more user-friendly experience.
Use a stylus or active pen:
If you need more precision, consider using a stylus or active pen. These tools can be particularly useful for drawing, note-taking, and fine-grained tasks.
Adjust touch sensitivity:
You can adjust touch sensitivity in Windows to increase or decrease touch sensitivity. Go to Settings > Devices > Touchpad and click Advanced Touchpad Settings to adjust the sensitivity.
►► Find Windows 10/11 touch screen calibration on tablets and PCs?
Customize the touchpad settings:
In the touchpad settings you can adjust various options such as: B. Palm rejection, scroll speed and multi-finger gestures to suit your preferences.
►► Why is the mouse wheel too slow in Windows 11?
Swipe from the edges:
Windows has several edge gestures. For example, swiping from the right edge opens Action Center, while swiping from the left edge opens between open apps. Familiarize yourself with these shortcuts for quick access.
Keep the screen clean:
Fingerprints and smudges on the touchscreen can affect performance. Clean the screen regularly with a microfiber cloth to ensure optimal touch sensitivity.
Pinch-to-zoom in browsers and apps:
Most web browsers and many apps support pinch-to-zoom for zooming in and out of content. This can be particularly useful when browsing websites or viewing images.
Rotate and resize:
You can easily rotate and resize objects such as images or documents by using two fingers and making a twist or pinch motion.
Use Task View:
To switch between open applications with your finger, use the Task View feature. Swipe up from the taskbar to view open apps and windows, then tap the app you want to switch to.
By following these tips, you'll be able to get the most out of touch on your Windows device and enjoy a more seamless touch experience.
