The solution is very easy to disable the grouping in File Explorer under MS Windows-10!
Content:
1.) ... Disable Grouping in File Explorer!
2.) ... Grouping Solution from a Quad-Explorer User for Download Folder in Explorer!!
Windows 11► Deactivate the grouping in the file explorer under Windows 11!
See also: ►► Explorer Tips Windows 10!
1.) Disable Grouping in File Explorer on Windows 10!
Please start in the Windows-10 file explorer, the fastest way, for example, via Windows logo + E shortcut , if you have started the MS-Explorer in Windows-10 and the files and folders are displayed in groups.Just press the View tab.
| (Image-1) Disable Grouping in File Explorer! |
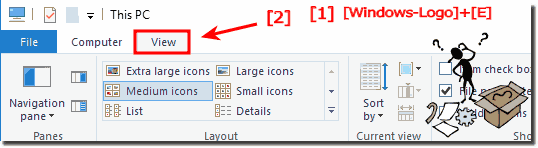 |
Open in MS Explorer view settings, just select Group by and change it to (None). Now in this folder or directory is no longer grouped. If you need the grouping again, just repeat the process and adjust the grouping to your individual needs.
| (Image-2) Disable Grouping in File Explorer! |
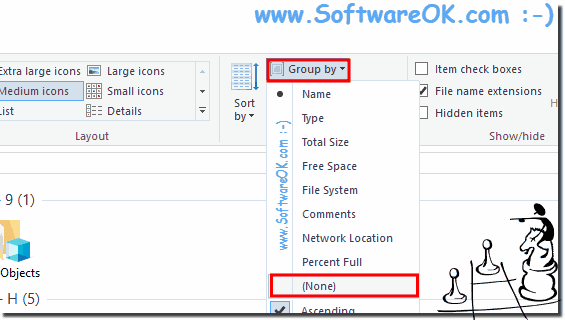 |
Tip: In addition to the grouping, you can also make additional settings via MS Explorer and simply:
►►► open File the Explorer Folder Options
| (Image-3) Folder Option File Explorer! |
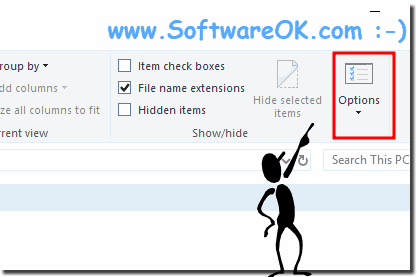 |
How to disable Grouping in File-Explorer on Windows 10?
2.) Grouping Solution from a Q-Dir User for Download Folder Explorer and Q-Dir!
Info from Quad-Explorer User!
It should be permanent. (or at least persist until you change it again).
Are you always navigating to the folder the same way? This PC > Downloads can have a different saved view than This PC > C: > Users > > Downloads. And each path can save different settings for Explorer windows vs. Common Dialogs.
Otherwise, some troubleshooting is in order. Ever used PowerShell? You can launch a PowerShell window by right-clicking Start or pressing Winkey+X and selecting Windows PowerShell. Then copy & paste the following command. It will return a number indicationg the total # of saved views:
Code:
((gp "HKCU:\SOFTWARE\Classes\Local Settings\Software\Microsoft\Windows\Shell\BagMRU").Nodeslots).count
The run this command to see if you have any custom templates saved:
Code:
test-path 'HKCU:\Software\Microsoft\Windows\CurrentVersion\Explorer\Streams\Defaults'
If that returns 'True', run the following command and copy & paste the results in your reply:
Code:
(gi 'HKCU:\Software\Microsoft\Windows\CurrentVersion\Explorer\Streams\Defaults').GetValueNames() |
%{(gp "HKLM:\SOFTWARE\Microsoft\Windows\CurrentVersion\Explorer\FolderTypes\$_").CanonicalName}
