It is easy to adjust the power options via the notification area of the taskbar on MS Windows 10, 8.1, ... OS!Windows 7 did not have its own settings to display more than two power plans in the taskbar. However, you can create shortcuts or hotkeys to switch between your energy plans. I have a how to here: For Windows 8.1 and 10 switch off, switch on or change the energy-saving mode ! Content: 1.) ... Power options in the notification area of the taskbar on Windows 10, 8.1, ...!
|
| (Image-1) How can I adjust power options in the notification area of the taskbar! |
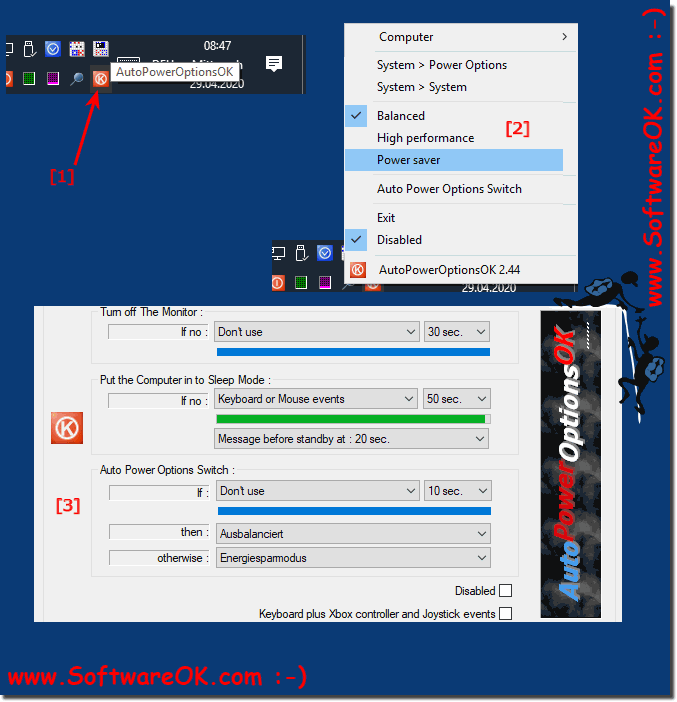 |
2.) Questions and answers about Windows, power options, notification area, taskbar, etc.!
1. How to adjust power options on Windows 11, 10 and 8.1 from the taskbar notification area?
To adjust power options on these versions of Windows, you can use the "AutoPowerOptionsOK" tool. Launch the tool and change power options directly from the taskbar notification area.
2. Is there a way to change power plans directly from the taskbar?
Yes, by using "AutoPowerOptionsOK" you can change power plans directly from the taskbar notification area without having to open System Settings.
3. Which versions of Windows allow adjusting power options from the taskbar notification area?
Adjusting power options from the taskbar notification area is possible on Windows 11, 10, 8.1 and other supported versions.
4. How to disable automatic switching of power options in Windows?
To disable automatic switching of power options, make sure this option is not enabled in "AutoPowerOptionsOK".
5. Can I use hotkeys to switch between different power plans in Windows?
Yes, you can create hotkeys to switch between different power plans in Windows, which is especially useful if you want to quickly switch between settings.
6. How do I create a classic desktop shortcut for the Power Options in Windows?
Open the Control Panel, search for "Power" and drag the green text "Power Options" to the desktop to create a classic desktop shortcut.
7. What are the steps to change the power options from the taskbar notification area?
Launch "AutoPowerOptionsOK" and change the power options directly from the taskbar notification area by selecting the appropriate options.
8. Are the power options on Windows 7 different than on Windows 8.1 or 10?
Yes, on Windows 7 there are no direct settings to show more than two power plans in the taskbar, unlike the newer versions.
9. Can I adjust the power options on older versions of Windows like Windows 7?
Yes, although Windows 7 does not have direct support for customizing power options from the taskbar notification area, you can still create shortcuts or hotkeys to switch between power plans.
10. Is there a tool called AutoPowerOptionsOK for power management in Windows?
Yes, AutoPowerOptionsOK is a tool that allows you to easily customize and manage power options in Windows.
11. How do I use AutoPowerOptionsOK to adjust power options?
Launch AutoPowerOptionsOK and use the intuitive options to adjust and save the power settings you want.
12. What are the effects of disabling automatic switching of power options?
Disabling automatic switching allows you to manually set and control power options without them being changed automatically.
13. Are the power options settings in Windows 7 similar to those in Windows 10?
No, the power options settings in Windows 7 are different from those in Windows 10, especially in terms of direct adjustment from the taskbar notification area.
14. What are the benefits of creating a desktop shortcut for power options?
Creating a desktop shortcut allows quick access to power options directly from the desktop without having to open Control Panel.
15. Can I change power options directly from my desktop without opening Control Panel?
Yes, creating a desktop shortcut for Power Options allows you to change them directly from the desktop, making it easier to navigate through system settings.
16. Are Power Options more accessible in Windows 8.1 and 10 than in Windows 7?
Yes, Power Options are more accessible in Windows 8.1 and 10, especially with direct customization from the taskbar notification area.
17. Can I also change Power Options using the Settings app in Windows?
Yes, Power Options can also be changed using the Settings app in Windows, but direct customization from the taskbar notification area is often faster.
18. Are there alternatives to AutoPowerOptionsOK for customizing Power Options?
Yes, there are several alternatives to AutoPowerOptionsOK that offer similar functionality for customizing Power Options in Windows.
19. How can I make sure my Power Options are not automatically switched?
You can make sure your Power Options are not automatically switched by disabling the corresponding option in AutoPowerOptionsOK.
20. What are the steps to create a desktop shortcut for the Power Options?
Open the Control Panel, search for "Power," and drag the green text "Power Options" to the desktop to create a desktop shortcut.
21. Can I name the Power Options in different languages when I create a desktop shortcut?
Yes, you can name the power options in different languages when you create a desktop shortcut to customize it according to your preferences.
FAQ 6: Updated on: 10 June 2024 06:48
