Start the program Auto Power Options OK, select the options that are important for you to increase the overall energy efficiency on the computer!
If you're not using any background applications you need personally to make sure the PC is energy efficient when you're away from the PC or typing nothing, you can change 7 to 20 watts , depending on your system , using the Power options save by the computer in the energy saving mode changes! See: ► ... energy saving mode, balanced and maximum performance difference!
Content:
1.) ... The automatic power off of the monitor!
2.) ... Put the computer to sleep!
3.) ... Automatically change the power options!
4.) ... The activation options!
5.) ... Change the Power Options via To-Tray Symbol!
1.) The automatic power off to save the monitor ergo led display!
If the option is enabled, the monitor will be disabled after expiration, depending on the activation option set and the timer set, which is convenient to save the graphics card and monitor.In this case, if 60 seconds no keyboard input and no mouse action occurs.
| (Image-1) Turn off the monitor if no activities on PC! |
 |
2.) Put the computer to sleep!
If the option is enabled, put the into Sleep Mode, the computer will be deactivated after the activation option has been set and the timer has been set.
Optionally, you can set the option to display the message before goes to Sleep Mode:
"Standby in XX seconds" on the screen.

"Standby in XX seconds" on the screen.
| (Image-2) ) Put the computer in sleep mode if there are no activities! |
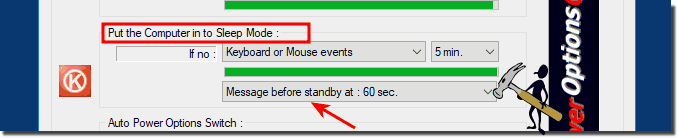 |
3.) Automatically change the power options!
With this tool (AutoPowerOptionsOK) allows you to benefit from the advantages of different energy modes.Here in the example, as long as no keyboard input and no mouse action takes place and that for 10 seconds, the PC is in the most economical and most gentle energy saving mode, at mouse or keyboard events, the auto energy mode is switched to the balanced energy plan.
The time is adjustable in the program from 10 seconds to 5 minutes.
| (Image-3) The Auto-Power-Options-OK! |
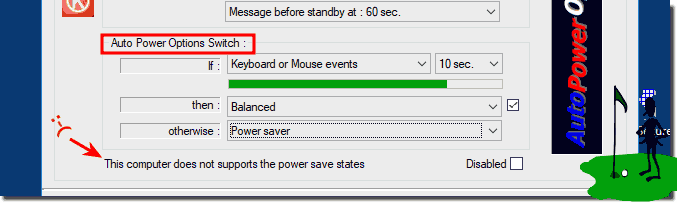 |
4.) The activation options!
The options to respond to!
If no:
If no:
1=Mouse events
2=Keyboard events
3=Keyboard or Mouse events
4. Dno't use
If the PC does not support energy-saving options, the message:
This computer does not supports the power save states (... see Image-4)
| (Image-4) Auto Power Options Settings! |
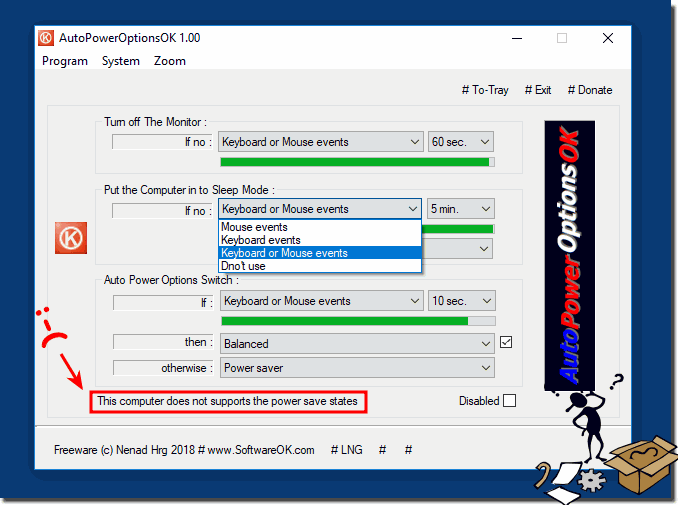 |
5.) Change the Power Options via To-Tray Symbol!
| (Image-5) Auto Power Options for Windows OS from Task-Bar! |
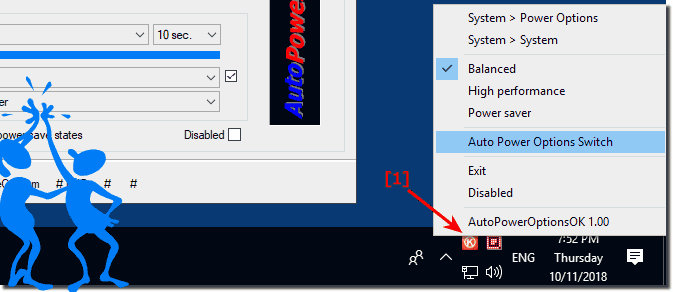 |
