Setting up, removing, adding, ... the owners of files and folders under Windows 11, 10, ..., is not a big problem!Contents: 1.) ... Set up ownership of files and folders!
|
| (Image-2) Setting up ownership of files and folders in Windows 11, 10, ..? |
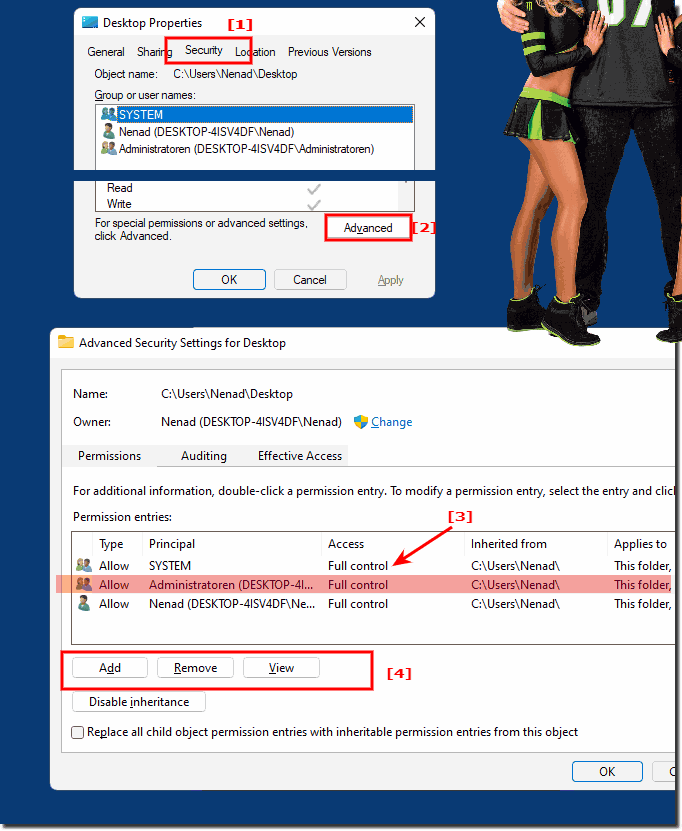 |
2.) Get even more rights regarding owners!
If you need system rights, you have to start the same action as described above from a program that can be started with system rights. Then you could theoretically revoke or set system rights.
Of course, it depends on the rights of the respective account whether it has admin rights or not.
A similar example is described here.
►► The Quad Explorer on Windows with system rights as administrator
3.) More tips on security and more under Windows!
As you can see, setting up ownership in Windows is quite easy, regardless of whether you want to remove ownership rights or add new ownership rights. Here you can find further tips on this topic that might be more or less helpful.►► Windows 10 and 11: Deny, set up and remove folder access!
►► Can I encrypt certain folders/files in Windows?
►► Change security and maintenance settings in Windows 10/11?
4.) Questions and answers about Windows, owners, files, folders, etc.!
questions and answers
1. How do I set up file ownership on Windows 11?
- Answer:
Open File Explorer, right-click the file, select "Properties", go to the "Security" tab, click "Advanced" and change the owner in the top panel.
2. Can I change the owner of folders on Windows 10?
- Answer:
Yes, you can. Open File Explorer, right-click the folder, select "Properties", go to the "Security" tab, click "Advanced" and change the owner in the top panel.
3. What do I need to do to remove the owner of a file on Windows 10?
- Answer:
You cannot remove the owner directly, only change it. Open the file's properties, go to the "Security" tab, click "Advanced" and change the owner to another user or group.
4. How do I add a new owner to a folder in Windows 11?
- Answer:
Open the folder's properties, go to the Security tab, click Advanced, select Change next to the current owner, and enter the new owner's name.
5. What are the steps to change the owner of a file on Windows 11?
- Answer:
Open File Explorer, select file, right click -> Properties, Security tab, Advanced -> Change next to owner, enter new owner, Apply.
6. As a non-administrator, can I change the owner of a file on Windows?
- Answer:
No, to change the owner of a file or folder you need administrator rights.
7. How can I make sure I have the right permissions to change the owner of a file?
- Answer:
Check if your account has administrator rights by opening Control Panel, selecting User Accounts, and viewing your account.
8. How do I change the ownership of a folder in Windows 10?
- Answer:
Right-click the folder, select "Properties", go to "Security", then "Advanced", and change the owner by clicking "Change" next to the current owner.
9. Can I change the owner of a file from the command line?
- Answer:
Yes, use the command `takeown /f ` in the command prompt to change the owner of the file.
10. How do I revoke system permissions for a file in Windows?
- Answer:
You cannot revoke system rights directly, but you can change the owner or modify the permissions if you are logged on as an administrator.
11. Can I change the owner of a file in Windows without administrator rights?
- Answer:
No, you need administrator rights to change the owner.
12. What tools can I use to change the owner of files in Windows?
- Answer:
You can use File Explorer, the command line (`takeown` command) or PowerShell (`Set-Owner` cmdlet).
13. What happens when I change the owner of a file in Windows?
- Answer:
The new owner has full control over the file and can change and manage all permissions.
14. Why can't I change the owner of a folder?
- Answer:
Make sure you have administrator rights and the folder is not locked by another program.
15. How do I enable system rights to change owners of files?
- Answer:
Start the appropriate program (e.g. File Explorer) with administrator privileges to enable system privileges.
16. What are the consequences of changing the owner of a file?
- Answer:
The new owner has full control over the file and can change the access permissions. It could also restrict access for other users.
17. Can I change the owner of a folder for all subfolders and files?
- Answer:
Yes, in the Advanced Security Settings window you can enable the option to apply the changes to all subfolders and files.
18. How can I check who the current owner of a file is?
- Answer:
Right-click the file, select Properties, go to the Security tab and click Advanced. The current owner will be displayed at the top.
19. How do I prevent access to a folder if I have changed the owner?
- Answer:
Change the permissions under Security to deny access for specific users or groups.
20. Can I reset the owner of a file if I changed it?
- Answer:
You can change the owner again by repeating the steps to change the owner and entering the original owner.
21. How do I start File Explorer with system privileges?
- Answer:
Open the Start menu, search for "Explorer", right-click it and select "Run as administrator".
FAQ 43: Updated on: 25 July 2024 07:15
