You can easily find, edit or delete the environment variables in the Windows 11, 10, ... registry!Everyone probably knows ► What the environment variables are (environment variables) can also be viewed at any time in the Windows registry. 1.) ... The environment variables in the MS Windows Registry!
|
| (Image-1) Environment variables in the Windows 11, 10, ... registry! |
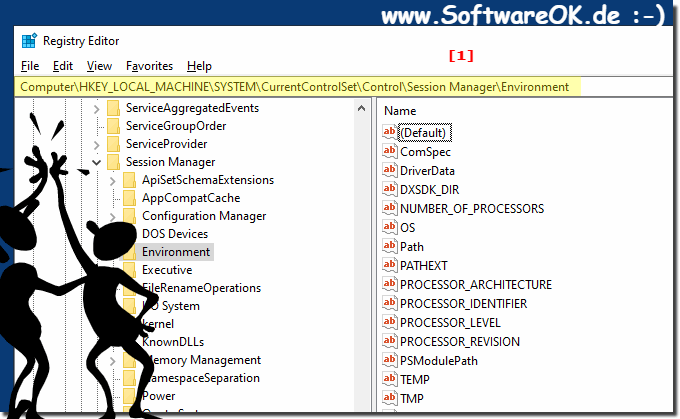 |
2.) What should I watch out for when editing the environment variables in the registry?
Every time you remove, add or edit such an environment variable you have to restart the explorer.exe. You can restart Explorer.exe manually or simply restart your Windows computer. Both work, and the changes should take effect immediately after the reboot.►►How can I restart Windows Explorer, Windows?
►►What is the difference shutting down and restarting Windows?
Special care should be taken when editing environment variables in the Windows Registry, as changes to these settings can have a significant impact on the operating system and applications. Here are some important things to keep in mind:
Backup : Before making any changes to the environment variables, be sure to backup your registry. This allows you to restore the previous state in case of errors or problems.
►► Open registry, edit, backup and restore?
User or System Variables : There are two types of environment variables in Windows: user variables (for your user only) and system variables (for all users in the system). Make sure you know what type of variable you want to edit.
Proper syntax : The syntax for environment variables should be in the form “variable name=value”. Be careful not to include spaces or incorrect characters.
No duplicates : Make sure there are no duplicate variable names as this can cause conflicts.
Use the correct path : Environment variables can be found in both HKEY_CURRENT_USER\Environment (for user variables) and HKEY_LOCAL_MACHINE\SYSTEM\CurrentControlSet\Control\Session Manager\Environment (for system variables). Edit the appropriate paths according to your needs.
Applications may be affected : Note that changes to environment variables may cause some applications to stop working properly. Make sure you understand the impact on your applications.
Case-sensitive : Note that environment variables in Windows are typically case-insensitive. “MyVariable” and “myVariable” are treated as the same variable.
Restart : After you make changes to the environment variables, you may need to restart your computer for them to take effect.
►► Restart Windows 11 and force restart?
Be careful with PATH : The PATH environment variable is particularly important because it determines which directories are searched for executable files. Changes to this variable should be made with caution as they may affect system behavior.
Consult the documentation : If you are not sure which environment variables you need to change or how it might affect your system, consult your applications' documentation or look for official guidance.
Editing the environment variables in the registry should only be done by people who have sufficient knowledge of using the Windows registry. Careless changes can lead to serious problems. It is recommended to exercise caution and create backup copies before making any changes. You should be careful when editing environment variables in the registry. Incorrect changes can cause problems with programs and the operating system.
FAQ 4: Updated on: 21 October 2023 13:45
