|
In Windows you can copy via COPY command without file explorer, files and directories without additional software!
Start the cmd.exe and use the command "COPY" command with COPY /? You can get help on each command line parameter / argument. Here are some examples of copying files / directories under Windows it can be used on Windows 11 / 10 / 8.1 / 7 and with all other Windows operating systems for example Server 2019/2016/2012/2008 etc.
To do this, start the Windows cmd.exe or optionally the Color-Console! 1.) ... 6 examples with the copy command!
|
| (Image-1) Copying files with COPY commands, cmd with examples? |
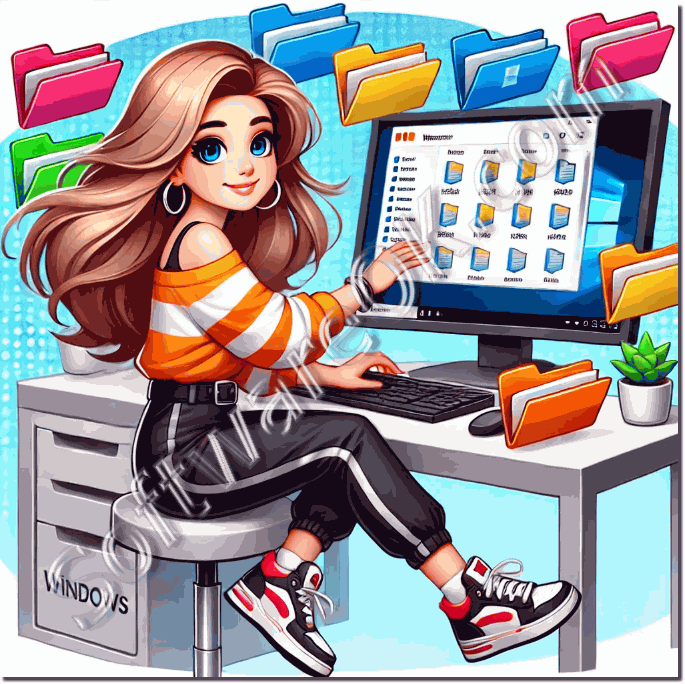 |
1.) 6 examples with the copy command!
EXAMPLE 1:
Use copy command with wildcard to copy all DOC files from a directory / drive C: to the directory D:\Folder-1
C:\Windows>COPY C:\*.doc D:\Folder-1
EXAMPLE 2:
Use copy command with wildcard to copy all files from the C: drive to the USB flash drive in the E:\C-Backup-1 directory.
C:\Windows>COPY C:\*.* E:\C-Backup-1
EXAMPLE 3:
Use a copy command to copy a specific image file from a directory on drive C: to the USB flash drive in the:
"E:\My Files" folder
C:\Windows>COPY "C:\Files\image_234.jpeg" "E:\My Files\"
EXAMPLE 4:
Use copy command to copy all JPEG image files from a directory on drive C: to the USB stick in the directory
"E:\My Files"
Important: Use quotation marks ("E: \ My Files \") in folders and files with spaces!
As here in the example!
C:\Windows>COPY "C:\My Files\*.jpeg" "E:\My Files\"
EXAMPLE 5:
As EXAMPLE 4, but without a confirmation prompt when overwriting existing image files in the destination folder.
Set parameter "/Y" at the end!
Set parameter "/Y" at the end!
C:\Windows>COPY "C:\My Files\*.jpeg" "E:\My Files\" /Y
EXAMPLE 6:
Copy the content in text_source.txt and combine it with the content in text_target.txt
C:\Windows>COPY "C:\My files\text_target.txt"+ "C:\My files\text_source.txt"
For example 6, use this to attach files to a single file as destination, but multiple files as source are possible using wildcards or in format file1+file2+file3 etc..
Overview of COPY PARAMETERS!
ColorConsole [version 2.6.1001]
Microsoft Windows [version 10.0.17134.112]
(c) 2018 Microsoft Corporation. All rights reserved.
C: \ Windows \ System32> COPY /?
Copies one or more files to another location.
COPY [/ D] [/ V] [/ N] [/ Y | / -Y] [/ Z] [/ L] [/ A | / B] Source [/ A | / B]
[+ Source [/ A | / B] [+ ...]]
[Goal [/ A | / B]]
Source
Designates the file (s) to be copied.
/ A
Indicates an ASCII text file.
/ B
Indicates a binary file.
/ D
Target file can be created decrypted.
Destination
Specifies the directory and / or file name of the new
file (s).
/ V
Checks if the files were spelled correctly.
/ N
Uses the nickname (if present) when copying a file with a non-8point3 name.
/ Y
Suppresses the confirmation prompt when overwriting existing target files.
/ -Y Prompts
for overwriting existing target files to confirm.
/ Z
Copies network files in a mode that allows a reboot.
/ L
If the source is a symbolic link, the link is copied to the destination instead of the actual file pointed to by the link.
The / Y option may be preset in the environment variable COPYCMD. This is overridden by / -Y on the command line. By default, overwrite prompts for confirmation unless the COPY command is executed within a batch file.
To attach files to each other, specify a single file as the destination, but specify multiple files as the source (using placeholders or in the form: File1 + File2 + File3).
Microsoft Windows [version 10.0.17134.112]
(c) 2018 Microsoft Corporation. All rights reserved.
C: \ Windows \ System32> COPY /?
Copies one or more files to another location.
COPY [/ D] [/ V] [/ N] [/ Y | / -Y] [/ Z] [/ L] [/ A | / B] Source [/ A | / B]
[+ Source [/ A | / B] [+ ...]]
[Goal [/ A | / B]]
Source
Designates the file (s) to be copied.
/ A
Indicates an ASCII text file.
/ B
Indicates a binary file.
/ D
Target file can be created decrypted.
Destination
Specifies the directory and / or file name of the new
file (s).
/ V
Checks if the files were spelled correctly.
/ N
Uses the nickname (if present) when copying a file with a non-8point3 name.
/ Y
Suppresses the confirmation prompt when overwriting existing target files.
/ -Y Prompts
for overwriting existing target files to confirm.
/ Z
Copies network files in a mode that allows a reboot.
/ L
If the source is a symbolic link, the link is copied to the destination instead of the actual file pointed to by the link.
The / Y option may be preset in the environment variable COPYCMD. This is overridden by / -Y on the command line. By default, overwrite prompts for confirmation unless the COPY command is executed within a batch file.
To attach files to each other, specify a single file as the destination, but specify multiple files as the source (using placeholders or in the form: File1 + File2 + File3).
You can use this copy command without hesitation on the following operating systems: Windows 11, 10 Pro, Enterprise, Home, Windows 8.1, Windows 8, Windows-Server 2019, 2016, 2012, Windows 7 Basic, Professional, Starter, Ultimate, Ultimate and the completely free!
2.) What should I consider when copying files using the command prompt?
Importantly, files that are mistakenly not present but are still needed are overwritten, especially when using the /Y parameter. Copying the files using cmd.exe is very practical, especially if you want to do this with a batch file at the push of a button!
The copy command is typically used for files. If you want to copy a directory or directories of files, use the robocopy or xcopy command .
If you want to copy text within a file, read: Open and use Windows clipboard history!
3.) More tips on copying and Co.!
Copying files via Command Prompt commands is really convenient. If you use this purposefully, or for automation in scripts, you can save yourself quite a bit of time if you keep in mind that you are not accidentally overwriting important data. Here you will find further valuable tips for moving, copying, .. to use it better or perhaps to understand it better.►► Moving, copying, understanding differences and the thinking traps!
►► Copy directory structure without files CMD.EXE?
►► Confirm copying or moving in File Explorer
►► Synchronize directories in Q-Dir using XCOPY.exe
►► Copy files without directories under Windows 10, 8.1, ...
4.) Does it make sense to copy files using the COPY command?
Copying files using the copy command on the Windows command line can be useful in various situations, but is not always the best choice. Using the copy command has its advantages and disadvantages, and whether it is appropriate depends on your needs and context.
Advantages of the copy command:
Simplicity: The copy command is easy to use and does not require any special software or knowledge.
Speed: For small files and simple copy operations, the copy command is usually fast and efficient.
Compatibility: The copy command is widely used on Windows systems and can be used in batch scripts and command line scripts.
Disadvantages of Copy Command:Limited Features:
Copy command offers limited features compared to specialized tools or copy methods. For example, incremental backups cannot be performed or files can be converted between different file systems.
Lack of monitoring and synchronization: If you need complex copy tasks involving monitoring, synchronization, and logging, the copy command may not be sufficient.
Lack of error handling: The copy command provides limited error handling capabilities. If errors occur during the copying process, there may not be enough troubleshooting information provided.
No network transfer: The copy command is not optimized for efficiently transferring files over a network. In such cases, specialized network protocols or tools are often more appropriate.
Info:
In many cases the copy command can be sufficient for simple copy tasks. However, if you have more complex requirements such as: For tasks such as synchronizing directories, creating backups, or moving files across the network, you should consider specialized tools or scripting languages such as PowerShell or Python, as these offer more powerful features and more control over the copy process.
In many cases the copy command can be sufficient for simple copy tasks. However, if you have more complex requirements such as: For tasks such as synchronizing directories, creating backups, or moving files across the network, you should consider specialized tools or scripting languages such as PowerShell or Python, as these offer more powerful features and more control over the copy process.
5.) Isn't this an outdated approach?
Yes, copying files using the copy command on the Windows command line can be considered an outdated practice in some cases, especially when it comes to complex and advanced file management tasks. Modern operating systems and environments often offer more powerful and flexible tools and methods for copying, moving or managing files. Here are some reasons why the copy command can be considered deprecated:
Limited functionality: The copy command provides basic copy functionality, but cannot perform many advanced tasks such as: For example, synchronizing directories, creating incremental backups, or filtering files based on specific criteria.
Lack of error handling and logging: The copy command provides limited error handling and logging capabilities for copy operations. More robust solutions are required in business environments or for critical file management tasks.
Task complexity:Modern file management needs often require processing large amounts of data, monitoring changes, backing up versions, and automating tasks. These requirements are difficult to meet with the simple copy command.
Scalability and network transfer: When files need to be copied over networks, dedicated network protocols and tools are often more efficient and provide better security and error handling than the copy command.
Scripting and automation: Modern scripting languages such as PowerShell, Python, or cloud service command interfaces provide advanced capabilities for automating file management tasks beyond the capabilities of the copy command.
Info:
In practice, choosing the right tool or method for file management depends on the specific needs of your project. In many cases, more advanced tools or scripting solutions are a better approach to save time and avoid errors. However, the copy command can still be useful when performing simple file copy tasks in a low-demand environment.
In practice, choosing the right tool or method for file management depends on the specific needs of your project. In many cases, more advanced tools or scripting solutions are a better approach to save time and avoid errors. However, the copy command can still be useful when performing simple file copy tasks in a low-demand environment.
6.) The most common mistakes and pitfalls when copying with COPY commands?
Various errors and pitfalls may occur while copying files and directories using the `COPY` command on the Windows command line. Here are some of the most common ones:
1. Incorrect paths:
Make sure the paths for the source and destination files are correct and do not contain typos. A misspelled path results in an error.
2. Permissions:
If the source or destination folders require special permissions and the command line is not run with administrative privileges, it may result in access errors.
3. Filenames with special characters:
Filenames with special characters such as spaces, backslashes, or quotation marks can cause problems if they are not formatted correctly.
4. File already exists:
If the destination folder already contains a file with the same name as the file you want to copy and you have not requested confirmation to overwrite, the copy process will be aborted.
5. Network Connections:
When copying files over network shares, you should ensure that the connection is stable and there are no interruptions.
6. Missing files:
If you are copying multiple files, make sure all the files you need are present in the source directory. Missing files result in error messages.
7. Large files:
Copying large files can take a lot of time depending on your hardware and network speed. Make sure you allow enough time for the copying process.
8. Syntax Errors:
Proper syntax of the `COPY` command is important. An incorrectly formatted command results in a syntax error.
By considering these potential problems and carefully reviewing command syntax, you can minimize errors when copying using `COPY` commands.
FAQ 37: Updated on: 15 January 2025 17:42
