The Admin Explorer is in this deletion program to be able to drag and drop files in administrative mode on Windows 11, 10, ... or MS Server!The Windows Explorer runs in the standard user account without administrative rights therefore a drag and drop to Delete.On.Reboot is not possible, for this an administrative explorer is needed even more profoundly is the admin-explorer who has started this with system privileges I made developing Quad Explorer ! PS:This is at time a simple File open Dialog in Admin Mode, i work with a Mini Admin Explorer with some useful admin features in combination with Color Console! Content: 1.) ... The elegant Admin Explorer not only for Windows 10!
|
| (Image-1) Admin Explorer in a Windows delete program! |
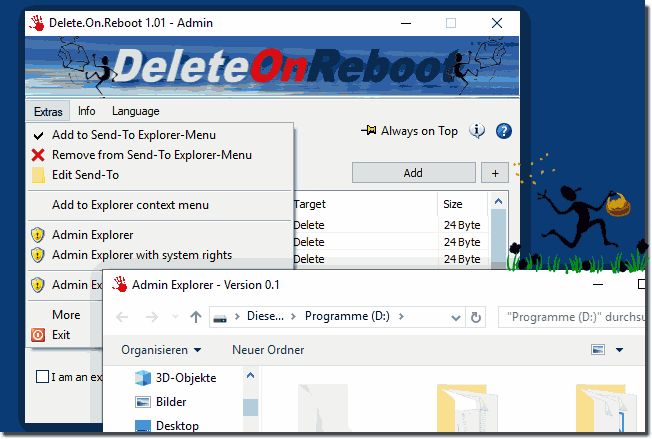 |
2.) The admin explorer with system rights!
Menu > Tools > Admin Explorer with system rights| (Image-2) System Rights Admin Explorer in Windows! |
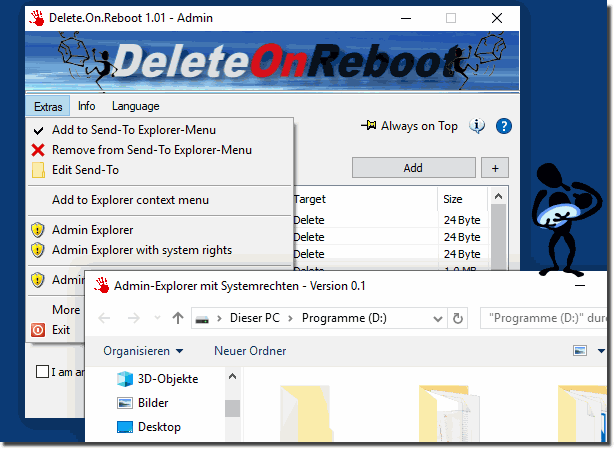 |
3.) What should I watch out when using Admin Explorer?
ATTENTION!Use the editing of folders with system rights very carefully!
It is not recommended to work with system rights, because you can also delete things that should not be deleted. Or when creating a new folder, other users or you yourself have no rights to change from the MS Explorer.
Access to system folders should really only be done by administrators who are good and like to deal with it
However, you can easily use this Admin Explorer on previous and older versions of Microsoft's Windows operating systems, regardless of whether you have an Admin Explorer with system privileges or without using a simple Windows desktop PC, on the go, Surface Pro / Go , or even to use a server operating system.
4.) Quick questions and answers about Admin Explorer for Windows 11, 10, ... and so on!
1. What is Admin Explorer and what is it used for?
Admin Explorer is a program that allows you to manage and delete files in administrative mode.
2. How to run files in administrative mode via drag-and-drop?
One can run files in administrative mode via drag-and-drop by using the Admin Explorer.
3. Why does Windows Explorer run without administrative rights by default?
Windows Explorer runs without administrative rights by default to increase system security and prevent unwanted changes.
4. What is Delete.On.Reboot and how is it related to Admin Explorer?
Delete.On.Reboot is a deletion program that removes files on the next reboot. The Admin Explorer allows you to drag and drop files into this program in administrative mode.
5. What is the experience of the Quad Explorer developer with the Admin Explorer?
The developer of Quad Explorer has found that the Admin Explorer allows deeper system access when it is started with system privileges.
6. What features does Mini Admin Explorer offer in combination with ColorConsole?
The Mini Admin Explorer offers useful admin functions such as opening files in admin mode and is particularly efficient in combination with ColorConsole.
7. How to use Admin Explorer for Windows 10?
One can use the Admin Explorer for Windows 10 by selecting the "Admin Explorer" option from the "Tools" menu.
8. What are the benefits of Admin Explorer for Windows Server OS?
Admin Explorer provides advanced management features for Windows Server OS and enables secure and efficient access to system files.
9. How do I start the Admin Explorer with system rights?
You start the Admin Explorer with system rights by running it as administrator and assigning additional system rights if necessary.
10. Why should I be careful when editing folders with system rights?
Caution should be exercised because changes with system privileges can have a serious impact on the operating system, including unintentional deletion of important files.
11. What should you consider when working with system rights?
You should make sure that you know exactly which files and folders you are editing to avoid unintentional changes or deletions.
12. What are the risks of deleting files with system privileges?
There is a risk of deleting important system files, which can lead to instability or unusability of the operating system.
13. Why should only experienced administrators access system folders?
Experienced administrators have the knowledge and caution to make changes safely without compromising the system. <B152>
14. How to use Admin Explorer on older versions of Windows?
Admin Explorer can be used on older versions of Windows by downloading it and running it in admin mode.
15. What useful admin functions does the Mini Admin Explorer offer?
The Mini Admin Explorer offers features such as opening files in admin mode and special management tools for system files.
16. How to use Admin Explorer on a tablet or Surface Pro?
One can use the Admin Explorer on a tablet or Surface Pro by installing it and running it in admin mode.
17. Why is access to system folders only recommended for administrators?
Access to system folders is only recommended for administrators as inexperienced users could accidentally delete or corrupt important system files, which could lead to problems with the operating system.
18. How to open files in admin mode via the simple dialog?
You can open files in admin mode via the simple dialog by selecting the file, right-clicking on the mouse button and selecting the option "Open as administrator".
19. What is the difference between Admin Explorer and regular Windows Explorer?
The Admin Explorer allows you to manage files and folders in administrative mode, while the normal Windows Explorer only works with the permissions of the user account.
20. What are the steps to find the Admin Explorer in the Tools menu?
To find the Admin Explorer in the Tools menu, you first have to open the program and then select the "Tools" option, where the Admin Explorer is located.
21. Why is Admin Explorer not only suitable for Windows 10 but also for Windows 11?
The Admin Explorer is not only suitable for Windows 10 but also for Windows 11 because it offers similar features on both operating systems and can be used without any problems.
22. How to use Admin Explorer in a Windows eraser program?
You can use the Admin Explorer in a Windows deletion program by dragging and dropping the files to be deleted into the Admin Explorer and executing the deletion.
23. Which screens show the use of the Admin Explorer with system rights?
The screens show the use of Admin Explorer with system privileges when starting the program and performing actions that require advanced privileges.
24. How to make sure that you don't delete important files with system privileges?
You can make sure that you don't delete important files with system privileges by creating a backup before deleting them and making sure you know exactly which files you want to delete.
25. What are the advantages of the Admin Explore?For use on a server operating system?
Admin Explorer provides advanced management features on a server operating system and allows secure access to system files, making server maintenance and management easier.
26. Why is it not recommended to work with system rights without sufficient knowledge?
It is not recommended to work with system privileges without sufficient knowledge, as one could unintentionally damage the operating system or delete important files, which can lead to problems.
27. What useful features does ColorConsole offer in combination with the Admin Explorer?
ColorConsole, in combination with the Admin Explorer, offers features such as colored text outputs that make working with the Admin Explorer more visually appealing and efficient.
28. How can I open the Admin Explorer in the Tools menu?
To open the Admin Explorer in the Tools menu, first navigate to the "Tools" menu and then select the "Admin Explorer" option.
29. What is the main purpose of the Admin Explorer with system privileges?
The main purpose of the Admin Explorer with system privileges is to enable advanced access rights to system files in order to perform administrative tasks safely and efficiently.
30. How can Admin Explorer be used on a Surface Go?
Admin Explorer can be used on a Surface Go by installing it and then opening it in admin mode to perform file management tasks.
31. What precautions should be taken when using the Admin Explorer?
When using the Admin Explorer, you should make sure that you only edit files and folders that you know exactly what they are in order to avoid unintentional damage to the system.
32. What are the advantages of using Admin Explorer over standard Windows Explorer?
The advantage of using Admin Explorer is that you have advanced management features and access rights that are not available in standard Windows Explorer, especially in administrative mode.
33. How can Admin Explorer help delete files safely?
Admin Explorer can help to securely delete files by providing the ability to delete files in administrative mode, thereby bypassing access rights that could prevent deletion.
34. Why should you plan your access to system folders carefully?
One should carefully plan access to system folders to ensure that important system files are not corrupted or deleted, which can lead to malfunctions or system instability.
35. What are the differences between the simple file opening dialog and the Mini Admin Explorer?
The simple dialog to open DaAdmin Explorer offers basic functionality, while Mini Admin Explorer offers advanced management features and access rights, especially in administrative mode.
FAQ 3: Updated on: 1 June 2024 12:43
