Fixing or even repairing problems on your Windows 11 PC is not a pleasant thing, but it is good to know how to get into the boot menu!Contents:
|
| (Image-1) Go to boot menu in windows 11! |
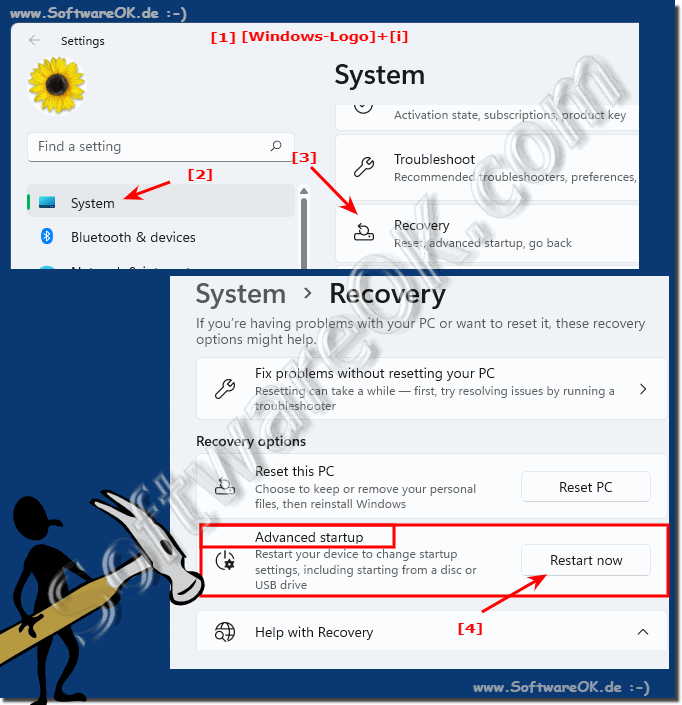 |
2.) Hold down the Shift key!
3.) More tips and solutions on the subject!
Even if Microsoft doesn't intend to restart the Windows operating system frequently, because there is the new quick start or rather the hybrid stand-by mode, which keeps the corresponding devices awake all the time.Nevertheless, there are cases where you have to restart the operating system properly to fix any problems or simply to know how to do it. Here you will find more tips on this topic and similar to restart your Windows 11 correctly or you will simply find out something new about restarting and booting that you did not know.
►► Windows 11 update problems?
►► Turn off the Windows 11 PC properly!
►► Is it possible to create a restore point on Windows 11?
►► A clean new installation of Windows 11
►► Activate the classic boot menu under Windows 11, 10, 8.1, ... again
Small dessert:
In Windows 11, the Start menu has been slightly redesigned and may differ from previous versions of Windows. In the boot menu you can choose from various boot options such as: B. to boot into safe mode or boot from another drive. Here are some tips and solutions to launch Start Menu in Windows 11:
To use Advanced Startup:
Click the Windows icon on the taskbar or press the Windows key on your keyboard.
Hold down Shift and click Restart. This will open the advanced Start menu.
Using Settings:
Click the Windows icon and select Settings.
Click “Update & Security.”
Click "Recovery" in the left pane.
Under Advanced Restart, click Restart now. This will boot the computer directly into the advanced boot menu.
►► Activate debugging mode in Windows 10, but how?
How to use keyboard shortcuts:
When starting the computer, press the "Shift" + "F8" key combination. Note that this method may not work on all computers.
►► How do I get into the PC Bios boot menu instead of using f8?
Using commands in PowerShell or Command Prompt:
Open PowerShell or Command Prompt as an administrator.
Enter the command shutdown.exe /r /o and press "Enter". The computer will restart and boot into advanced startup mode.
►► Understanding the Shutdown command under Windows!
Using System Restore or Troubleshooting:
Click the Windows icon and select Settings.
Go to Update & Security > Recovery.
Under "Advanced Startup" you can select "Restart now" to go to the advanced startup menu.
►► Reset Windows 10 / 11 to factory settings without reinstalling your PC?
These methods should help you launch the Start menu in Windows 11 and access various startup options. Note that not all options are available on every computer as they may depend on hardware and Windows configuration.
4.) Should only experienced users use the boot menu?
The boot menu is a powerful tool usually used for troubleshooting and system maintenance. While it may be more familiar to experienced users, there are also many applications and situations where less experienced users can benefit from it too. Here are some considerations:
1. Simple tasks:
Some tasks in the boot menu, such as booting into Safe Mode or reverting to previous restore points, require only basic knowledge and can be performed by most users.
2. Troubleshooting:
The boot menu offers a variety of troubleshooting tools that are accessible even to less experienced users. For example, you can use the troubleshooting options in the Windows Recovery Environment to diagnose and fix many common problems yourself.
3. Be careful with advanced options:
Some advanced options in the boot menu, such as editing boot options, may require more advanced knowledge and can seriously affect the system if used incorrectly. In such cases, it is advisable to conduct additional research or consult an experienced user.
4. Security:
The boot menu is a powerful tool that can also be potentially dangerous if used incorrectly. It's important to be careful and make sure you understand the impact your actions may have before making any changes.
Both experienced and less experienced users can benefit from the boot menu as long as they understand the features and proceed with caution. If you are unsure, it is always a good idea to research additional information or reach out to someone more experienced.
FAQ 248: Updated on: 7 April 2024 18:39
