When creating Windows 10/11 accounts , I should add a family account or other user!Both account types can be created as a local account or a Microsoft account with e-mail registration, which is very useful in terms of data protection. MS will not let you down here, or force you to have a Microsoft account, which is not possible with Android smartphones. It is also independent of whether you create the accounts on a Windows desktop computer at home, mobile on the tablet PC, Surface Pro / Go, or even as a full system administrator in a server room on the server operating system! 1.) ... The Windows family account!
|
| (Image-1) family account and other user! |
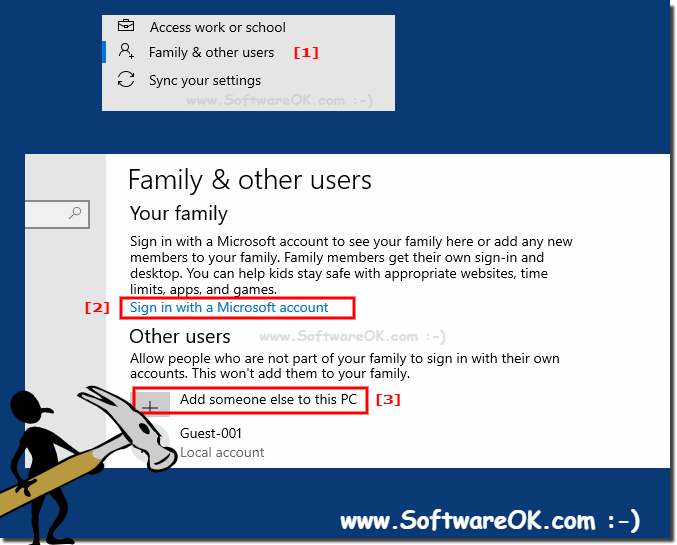 |
Info:
Here are some ways accounts are usually assigned when using the same computer under the same roof: In a family, the parents usually have administrator accounts, the children usually have standard accounts, and the nanny logs in with the guest account. In a shared apartment or a retirement home, the owner of the computer has the administrator account and the roommates have either a standard or even a Windows 10/11 guest account Depending on their trustworthiness, factors such as "one of them may have left the kitchen in this shared apartment clean" play a role. To prevent other users from logging into your user account, you need to protect it with a Windows password.
Here are some ways accounts are usually assigned when using the same computer under the same roof: In a family, the parents usually have administrator accounts, the children usually have standard accounts, and the nanny logs in with the guest account. In a shared apartment or a retirement home, the owner of the computer has the administrator account and the roommates have either a standard or even a Windows 10/11 guest account Depending on their trustworthiness, factors such as "one of them may have left the kitchen in this shared apartment clean" play a role. To prevent other users from logging into your user account, you need to protect it with a Windows password.
See also:
►► Make Windows 10/11 standard user account a guest user, how does it work?
3.) Tips and tricks for family accounts and user accounts?
Here are some tips and tricks for using family accounts and user accounts in Windows:
Family Account:
1. Set up parental controls: Use parental controls features to monitor and control your children's online activities. You can limit screen time, block websites and apps, or request permissions for access.
2. Create Family Group: Create a family group to manage multiple child accounts and other family members. This enables centralized management of settings and permissions.
3. Set up family sharing: Take advantage of setting up family sharing to provide access to shared files, photos, calendars, and other content within your family.
4. Check activity reports: Check activity reports regularly to see how your children are spending their time on the computer and to make sure they are surfing the Internet safely.
User account for additional people:
1. Individual settings: Each user can set their own individual settings for wallpapers, screen savers, desktop icons and more.
2. Privacy Settings: Make sure each user sets their own privacy settings to ensure personal information is protected and unwanted information is not shared.
3. Security awareness: Encourage users to use strong passwords and develop security awareness to ensure the security of their accounts.
4. File Sharing: Take advantage of the ability to share files and folders with other users to facilitate collaboration and file sharing.
These tips should help you effectively manage family and user accounts and ensure security and productivity for all users.
In Windows 10 and 11, there are two types of multi-user accounts: the family account and the additional person account. Here are the differences between them:
1. Family Account:
- A family account is a special account created and managed by an adult. This account can then be shared with other family members, especially children.
- The family account owner has the ability to monitor and control children's online activities, including monitoring screen time, requesting permissions to access certain websites or apps, and more.
- Family Account also provides the ability to track the location of family members as they use their devices.
2. Additional People Account:
- An Additional People Account is simply a separate user account created on a Windows PC.
- Unlike a family account, an additional person account does not have any special parental control or monitoring features.
- It simply allows other users to work on the same device and have their own settings, files and applications.
Info:
Overall, the family account offers additional features that can be particularly useful for families with children, while the additional person account is a simpler way to allow multiple users to access the same computer without having control over their activities.
Overall, the family account offers additional features that can be particularly useful for families with children, while the additional person account is a simpler way to allow multiple users to access the same computer without having control over their activities.
FAQ 247: Updated on: 26 August 2024 18:26
