The solution is extremely simple to start programs and commands as an administrator using the RUN command with a keyboard shortcut, why not!Contents:
1.) ... Run programs as administrator in the RUN command!
|
| (Image-1) Keyboard Shortcut to Run as administrator in RUN-Command Dialog! |
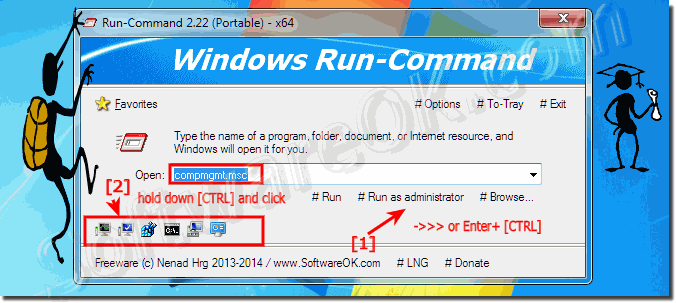 |
Some legitimate applications require a full administrator access token to perform their functions or tasks. The Windows User Account Control message is displayed to request consent or credentials to allow an application to use the full administrator access token.
2.) Full administrator rights are sometimes required!
Some Windows applications require full administrative access to perform any functions or tasks. In these cases, the User Account Control message appears to request your consent or credentials for an application to claim full administrative access can take.So summarized:
To run programs as an administrator using the RUN command, you can use the Ctrl Shift Enter key combination.
How to do it:
Press the Win R keyboard shortcut to open the Run Command dialog box.
Enter the path to the executable file of the program you want to run as an administrator. For example: “C:\Program Files\Program Name\program.exe”.
Instead of just pressing Enter, hold down Ctrl-Shift and then press Enter. This will start the program in administrator mode.
If the program triggers a User Account Control (UAC) prompt, you may be asked to enter your administrator password or agree to confirm running as an administrator.
3.) What should you pay attention to in RUN command and admin mode!
Please note that you need administrative rights to run programs in this way. It is recommended to be careful not to run any malicious or unknown programs with administrator privileges. This happens inside when the program is run as administrator because the system has security issues and there is a risk of security or security issues.
Trust the Source:
Make sure you trust the source of the program. Never run the program as administrator from unsafe or unknown sources. Malware can cause damage to your system.
►► Trusted source?
Check UAC prompt:
When you run the program as an administrator, you will usually see the User Account Control (UAC) prompt. Carefully review what permissions the program requests before agreeing. Make sure the program is ready to help you.
►► Deactivate or set Windows 10 / 11 UAC
Use the available functions:
Make sure the program is running as administrator. It is recommended that you only do this when absolutely necessary. A lot of work on your work without administrator rights, for the security of your systems.
►► Can I restore the administrator on Windows 11, 10, ...?
Update your system:
Make sure your time tracking system and security software are installed on your new provider and your security is kept to a minimum.
►► How do I update my Windows 11?
Use standard user account:
In general, use a standard user account for your daily tasks and an administrator user account only when you need to perform administrative tasks. This is a risk inherent in an uncontrollable minimization system.
►► Make administrator account a standard user under Windows 10/11
Info:
If you are running a program that you need to start as an administrator, check the settings of the program itself. There are several ways to best proceed with very high privileges without creating the program in administrator mode. Using the “Run” command to run a program as an administrator should be done with caution, one of your security systems for readouts and a potential problem in the future.
If you are running a program that you need to start as an administrator, check the settings of the program itself. There are several ways to best proceed with very high privileges without creating the program in administrator mode. Using the “Run” command to run a program as an administrator should be done with caution, one of your security systems for readouts and a potential problem in the future.
4.) Important questions and quick answers on the topic!
1. How to run programs as administrator in RUN-Command in Windows 11?
Press [WIN] + [R], type the command and press [CTRL] + [SHIFT] + [ENTER].
2. What keyboard shortcut is used to run RUN-Command as administrator?
Use the keyboard shortcut [CTRL] + [SHIFT] + [ENTER].
3. How to open RUN-Command window in Windows 10?
Press [WIN] + [R].
4. Why do I need full administrator rights in RUN-Command?
To make sure that all functions or tasks of an application can be fully performed.
5. Can I launch icons in RUN-Command with administrator rights?
Yes, click the icon and hold [CTRL] to launch it with administrator rights.
6. What is the latest version of Run-Command for Windows 10?
Check the developer's official website for the latest version.
7. How does User Account Control (UAC) work in RUN Command?
UAC requests your consent or credentials when an application requires administrative privileges.
8. How do I run commands as administrator in RUN Command?
Press [WIN] + [R], type the command and press [CTRL] + [SHIFT] + [ENTER].
9. What are the keyboard shortcuts for RUN Command?
Important keyboard shortcuts are [WIN] + [R] to open and [CTRL] + [SHIFT] + [ENTER] to start as administrator.
10. How do I use [CTRL] + [ENTER] in RUN Command?
Type the desired command and press [CTRL] + [ENTER] to run it as administrator.
11. What happens when I press [WIN] + [R] in Windows 11?
The RUN Command window opens.
12. Can I start programs using [CTRL] + [SHIFT] + [ENTER] in RUN-Command?
Yes, this allows you to start programs as an administrator.
13. How can I make sure I'm using the latest version of Run-Command?
Check the developer's official website regularly for updates.
14. Which Windows applications require full administrator rights?
Applications that require deeper system access, such as system tools and installers.
15. What are the benefits of using RUN-Command as an administrator?
You can run applications with the necessary permissions to use all features.
16.How do I run a program as administrator without a mouse in RUN Command?
Press [WIN] + [R], type the command and press [CTRL] + [SHIFT] + [ENTER].
17. Can I open RUN Command in Windows 11 with a keyboard shortcut?
Yes, use [WIN] + [R] to open RUN Command.
18. What are the most common mistakes when running commands in RUN Command?
Common mistakes include typos, missing administrator rights, and incomplete commands.
19. How do I disable User Account Control for RUN Command?
You can disable User Account Control in System Settings under "Change User Account Control". (Not recommended for security reasons.)
20. What does "Run as administrator" mean in RUN Command?
It means that a program is started with elevated privileges to be able to make changes at the system level.
21. How do I use RUN-Command to quickly start programs in Windows 10?
Press [WIN] + [R], enter the program name and press [ENTER] or [CTRL] + [ENTER] for administrator rights.
22. What are the safety tips for using RUN-Command as administrator?
Only run trusted programs as administrator to protect your system from malware.
23. Can I customize the RUN-Command to run administrator commands faster?
No, the RUN-Command itself cannot be customized, but you can create shortcuts that run directly as administrator.
24. Which programs should not be started as administrator via the RUN-Command?
Programs that do not require administrator rights should not be started as administrator to minimize security risks.
25. How do I fix problems with the RUN-Command in Windows 11?
Verify that the commands you entered are correct, restart the system, or roll back the system to an earlier restore point.
FAQ 2: Updated on: 3 June 2024 12:24
