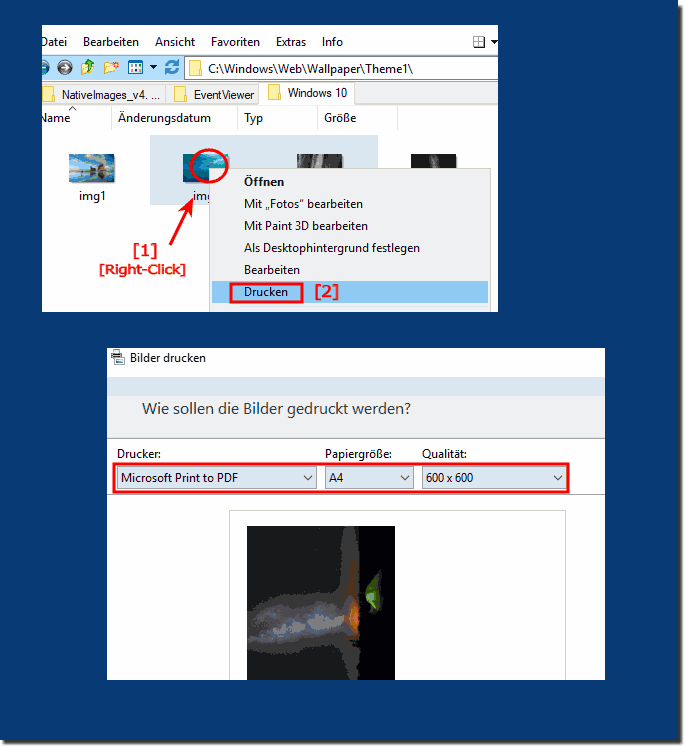Here are the detailed answers to the questions that users have frequently asked and answers about Explorer, pictures, posters, prints and more!Extension to ►► Can I print pictures and posters in the Explorer views?
1. How can I print images in Explorer views? To print images in Explorer views, open Explorer or an alternative file management software such as Quad Explorer. Navigate to the folder containing the images you want to print. Highlight the images you want, right-click on them and select "Print" from the context menu. The Photo Print Wizard will launch and guide you through the remaining steps, such as selecting the printer and layout. 2. What steps are necessary to print posters in Quad Explorer? 1. Start Quad Explorer and navigate to the folder with the posters to be printed. 2. Select the posters by clicking on them. 3. Right-click on the selected posters and select "Print". 4. The Photo Print Wizard opens. Confirm the image selection and select the desired printing options such as printer and layout. 5. Start the print job by clicking "Next". 3. How does the Photo Print Wizard work for pictures and posters? The Photo Print Wizard helps you print pictures and posters easily and efficiently. After you have selected the pictures, the wizard opens. You confirm the selection, choose the printer and the desired layout (e.g. full-page printing or passport photo format). The wizard also offers options for paper selection and quality settings. At the end, start the print job by clicking "Next". 4. Can I print pictures directly from MS File Explorer? Yes, you can print pictures directly from MS File Explorer. Open File Explorer and navigate to the folder containing the pictures. Select the pictures you want, right-click and select "Print". The Photo Print Wizard will launch and guide you through the steps to select the printer and printing options. 5. What print layouts are available for photo printing? The Photo Print Wizard offers several print layouts to choose from: - Full Page Print : Print the image on a full page. - Passport Size : Choose a format for passport photos or smaller prints. - Contact Sheet : Print several small images on one page. - A4 or A5 Size : Print the image on standardized paper sizes. 6. How do I choose the right printer for photo printing? In the Photo Printing Wizard, select the printer from the list of installed printers. For photo printing, you should use a printer that is specifically optimized for photo printing. Make sure that the printer delivers high-quality print results and supports photo paper. Also read the printer properties to make sure that the print quality is set to the maximum. 7. What do I need to consider when choosing paper for high-quality photo printing? For high-quality photo printing, use special glossy paper that is optimized for photo printing. Make sure that the paper is suitable for your printer and supports a high resolution. Glossy paper is available in different qualities and price ranges; it does not always have to be the most expensive paper to achieve good results. 8. How can I fix printing problems with images? If you are experiencing printing problems: 1. Restart your Windows operating system. 2. Check the printer port and drivers. 3. Check that there is enough paper and ink. 4. Check the printer properties for errors or incorrect settings. 5. Scan the system for errors in the system files and make any necessary repairs. 9. What settings should I check before printing posters? Check the following settings: 1. Print size : Make sure you have the correct paper size and layout size. 2. Print quality : Choose the highest print quality available. 3. Paper type : Set the printer to the type of paper you are using (e.g. glossy paper). 4. Color adjustments : Adjust the color profiles for best results. 10. Can I print photos with older versions of Windows? Yes, you can print photos with older versions of Windows. Most versions of Windows XP and later support the Photo Printing Wizard, which is accessible from the context menu in File Explorer. However, you must ensure that the printer drivers are available for the specific version of Windows. 11. How do I manage images in Quad Explorer before printing? In Quad Explorer, you can manage and sort images through different view modes (e.g. thumbnails, details). You can move images into subfolders to organize them, and sort them by name, date, or size. Before printing, you can also preview the images and make sure they are correctly aligned and not damaged. 12. How do I make sure that tabs remain visible in Explorer? In Quad Explorer, you can make tabs always visible by making the appropriate settings in the options. Enable the "Tabs always visible" option under "View" or "Preferences". This will keep tabs visible even when Explorer is closed and make it easier to navigate between folders. 13. How do I activate the Photo Print Wizard in Quad Explorer? The Photo Print Wizard is activated automatically when you select images in Quad Explorer and choose the "Print" option from the context menu. You do not need to install any additional software or make any special settings. The wizard starts as soon as you initiate the print job. 14. How do I check the printer settings before printing images? Open the printer properties by clicking the printer icon and selecting Properties from the File menu. There, check the print quality, paper size, and color options. Make sure the settings are optimized for the print you want to make, especially if you are using glossy paper or special print layouts. 15. Can I print multiple images at once in Explorer? Yes, you can print multiple images at once. Select the images you want in Explorer or Quad Explorer, right-click and select "Print". The Photo Print Wizard allows you to process all selected images in one print job and adjust the layouts accordingly. 16. What print formats does the Photo Print Wizard support? The Photo Print Wizard supports various print formats, including: - Full-page printing (A4, A5, etc.) - Passport photo formats (9x13, 10x15 cm) - Contact sheets (several small images on one page) - Custom formats : Adaptable depending on the printer and paper size. 17. How do I perform a full restart of the Windows operating system? To perform a full restart: 1. Click the Start menu and select Restart. 2. Wait for the system to completely shut down and restart. 3. Make sure that no programs are preventing or delaying the restart. A restart can help resolve temporary problems that may be affecting printing. 18. How do I find old images for printing in Q-Dir? In Q-Dir, you can search for old images by using the search function. Enter the file name or file type (e.g. *.jpg) and browse the corresponding folders. You can sort the results by date to quickly find older files you want to print. 19. What are the benefits of the latest version of the Q-Dir file manager? The latest version of Q-Dir offers numerous benefits: - Improved user interface : More customization options and better overview. - Advanced printing options : Support for more printers and print formats. - Performance improvements : Faster loading times and more efficient file management. - Bug fixes and security updates : Reduced crashes and improved protection against security vulnerabilities. Here are the detailed answers to the other questions: 20. How do I fix system files errors for printing problems? To fix system files errors for printing problems, you can use the built-in Windows tool "System File Checker" (sfc). This tool checks and repairs corrupted or missing system files that might be causing problems. Here is a step-by-step guide: 1. Open Command Prompt as administrator : - In the Start menu search box, type "cmd". - Right-click on "Command Prompt" and select "Run as administrator". 2. Check system files : - In the Command Prompt, type "sfc /scannow" and press Enter. - System File Checker will now start scanning the system and fixing possible errors. This may take a few minutes. 3. Analyze scan results : - Once the scan is complete, you will receive a message about the status of the scan. If errors were found and repaired, you will be informed. 4. Restart your computer : - Restart your computer for the changes to take effect. 5. If the problem persists, you can use the Deployment Imaging Service and Management Tool (DISM) to repair the Windows image file. To do so , type the following commands at the command prompt :
These steps should resolve most system file errors that may be causing printing problems. 21. What options does the Photo Print Wizard offer for poster printing? The Photo Print Wizard offers a variety of options for poster printing to give you a flexible and user-friendly printing experience: 1. Paper Size Selection : - Choose different paper sizes such as A4, A3 or custom sizes to best fit the print to the poster. 2. Layout Options : - The wizard offers different layouts such as full page printing, multiple layouts and custom layouts to tailor the printing to your needs. 3. Print Quality Adjustment : - Set the print quality to Standard, High or Photo Quality depending on the level of detail and image quality you want. 4. Print Media Choice : - Choose the print media such as glossy paper, matte paper or special coated paper for optimal results. 5. Printer Options : - The wizard allows you to select and configure different printers to ensure that the print job is sent to the best printer available. 6. Frames and margins : - Add frames or margins to make the poster attractive and ensure that nothing is cut off from the image. 7. Multi-page printing : - For very large posters, you can enable multi-page printing, which prints the poster on several sheets of paper that are then stitched together. 8. Preview feature : - The wizard provides a print preview that lets you check the layout and positioning of the images before final printing. These options allow you to customize poster printing and achieve high-quality print results. 22. How can I sort and print pictures in MS File Explorer? In MS File Explorer, you can sort and print pictures efficiently by using the built-in features: 1. Sort pictures : - Open the folder containing the pictures you want to print. - Click "View" on the top window bar and select "Details". - You can now sort the pictures according to different criteria, such as Name, Date, Type or Size, by clicking the corresponding column heading. 2. Select pictures : - Hold down the "Ctrl" key and click on the pictures you want to print to select multiple pictures. - Alternatively, you can use the "Shift" key to select a contiguous series of pictures. 3. Print : - Right-click on any of the selected pictures and select "Print" from the context menu. - The Photo Print Wizard will open, allowing you to select the printer and layout. - Confirm the settings and click "Next" to start the print job. These steps will enable you to effectively sort images in MS File Explorer and print them in high quality. 23. What are the best printer settings for glossy photo paper? To get the best results on glossy photo paper, use the following printer settings: 1. Select paper type : - Make sure the paper type in your printer settings is set to 'Glossy paper' or 'Glossy photo paper'. This setting ensures that the printer applies the right amount of ink and reproduces the best colours. 2. Set print quality : - Choose the highest print quality available, such as 'High' or 'Photo quality'. This setting maximizes the resolution and detail of the print. 3. Color management : - Enable color management and select a color profile optimized for glossy photo paper. This ensures accurate color reproduction and contrast. 4. Correct paper feed : - Load the glossy paper into the appropriate paper tray, with the glossy side facing up. Many printers have special trays for photo paper to avoid paper jams and misalignment. 5. Adjust print mode : - Some printers offer special modes for photo printing, such as 'Photo Enhancement' or 'Advanced Photo Printing'. Enable these options to further improve print quality. 6. Drying time : - If necessary, increase the drying time between prints to avoid smearing, especially when you make several prints in a row. 7. No scaling : - Make sure the 'Fit to page' print option is disabled if you want to print the image at its actual size to avoid distortion. These settings will give you optimal printing results on glossy photo paper. 24. How do I select images to print in Quad Explorer? In Quad Explorer, you can select images to print by following these steps: 1. Open folder : - Start Quad Explorer and navigate to the folder containing the images you want to print. 2. Select images : - To select individual images, click on the desired image. Hold down the "Ctrl" key and click on additional images to select multiple images. - To select a continuous series of images, click on the first image, hold down the "Shift" key and click on the last image in the series. 3. Execute print command : - Right-click on one of the selected images and select "Print" from the context menu. - The Photo Print Wizard will start, which will guide you through the further steps, such as selecting the printer and layout. This method allows you to specifically select the images you want to print and perform the printing process efficiently. 25. Which operating systems support picture printing in Explorer? Picture printing in Explorer is supported by several Windows operating systems, including: 1. Windows 11 : - The latest version of Windows offers full support for photo printing in File Explorer. You can print directly from the context menu and have access to advanced printing options. 2. Windows 10 : - Windows 10 also fully supports photo printing. The built-in Photo Print Wizard allows you to print pictures and posters directly from File Explorer. 3. Windows 8 and 8.1 : - These versions also allow you to print pictures from File Explorer. The steps are similar to Windows 10 and 11, but the interface may differ slightly.
FAQ 147: Updated on: 10 June 2024 11:37 |
| ||||||||||||||||||||||||||||||||||||||||||||||||||||||||||||||||||||||||||||