Find and run the Defragmenter in Windows 10, 8.1, ... or MS Server 2019, ... for hard drives and disk optimization!Content / Solutions / Tips:
1.) ... Start directly Defragmenter in Windows 8.1, 10 and MS Server OS!
|
| (Image-1) Run Defragmenter in Windows 8.1 and 8 for hard drives and disk optimization! |
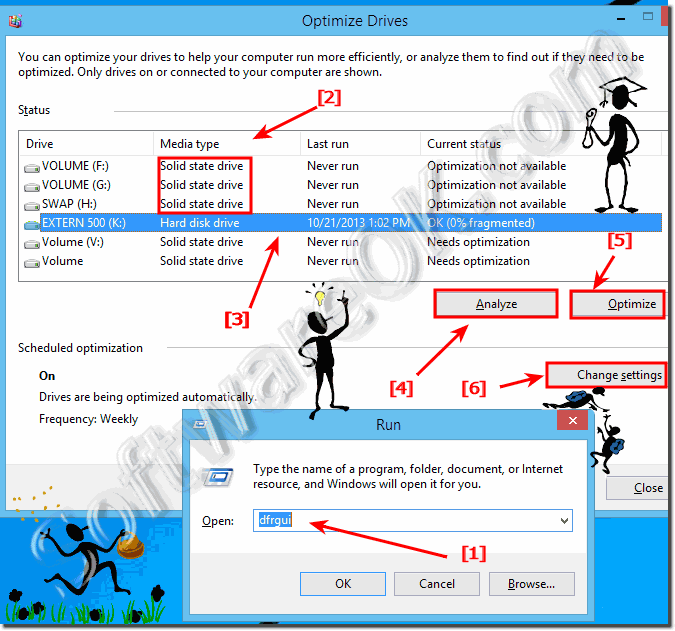
|
2.) Customize the Defragmentation (enable / disable) in Windows 8.1 and 10!
Settings off defragmentation (... see Image-1 Arrow-6).Enable defragmentation in Windows 8.1 / 8 or turn off! (... see Image-2 Arrow-1) .
Select the drives via the "Select" button (... see Image-2 Arrow-2).
and the time interval of the defragmentation, select the "Frequency" (... see Image-2 Arrow-3).
| (Image-2) Customize the Defragmenter in Windows 8.1 and 8! |
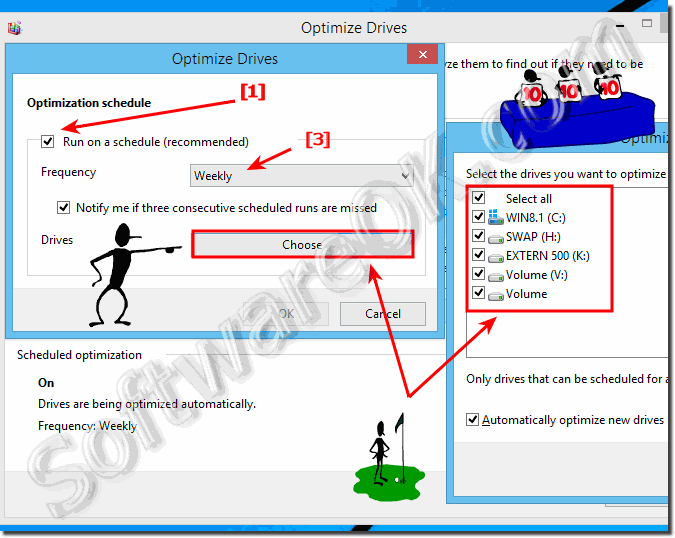 |
Under Current status, select the disk you want to defragment. To determine if the disk needs to be defragmented or not, click Analyze disk. If you are prompted for an administrator password or confirmation, type the password or provide confirmation. Once Windows 10 is finished analyzing the disk, you can check the percentage of fragmentation on the disk in the Last Run column. If the number is above 10%, you should defragment the disk. Click Defragment disk. If you are prompted for an administrator password or confirmation, type the password or provide confirmation. Disk Defragmenter might take from several minutes to a few hours to finish, depending on the size and degree of fragmentation of your hard disk. You can still use your Windows 10 computer during the defragmentation process.
3.) Indirect open Disk Defragmenter in Windows 8.1, 8 / 10 via MS Explore!
You can also access the Disk Defragmenter in Windows 8 / 8.1 via the MS-Explorer [Windows + E] and right click on the drive (volume)! Select "Properties" (... see Image-3 Arrow-1) then click on "Tools" and drive "Check" or "Optimize"! (... see Image-3 Arrow-2,3 and 4)!| (Image-3) Open Defragmenter via MS-Explorer in Windows-8.1 and 8! |
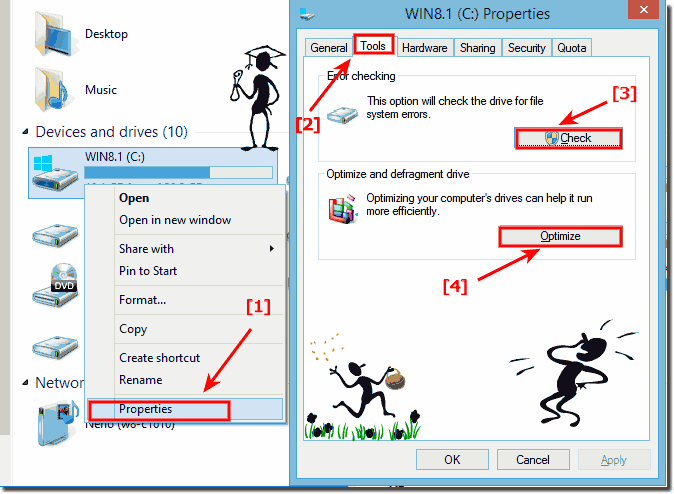 |
Useful Info from (c) Microsoft!
Improve performance by defragmenting your hard disk on Windows-10!
The Windows-10 Fragmentation makes your hard disk do extra work that can slow down your computer. Removable storage devices such as USB flash drives can also become fragmented. Disk Defragmenter rearranges fragmented data so your disks and drives can work more efficiently. Disk Defragmenter runs on a schedule, but you can also analyze and defragment your disks and drives manually. To do this, follow these steps:
Notes
◆ If the disk is already in exclusive use by another program, or if the disk is formatted using a file system other than NTFS file system, FAT, or FAT32, it can't be defragmented. *
◆ Network locations can't be defragmented.
◆ If a disk that you're expecting to see under Current status is not showing up there, it might be because it contains an error. You should try to repair the disk first, then return to Disk Defragmenter to try again. See Check your hard disk for errors for more information.
How long does it take to optimize / fragment the disk on Windows?
The defragmentation can take a long time with very full hard drives up to several hours, the optimization works only under SSD drives and is finished in seconds.
See also:
► Print Images in Windows 8.1 or Windows 10, how to!?
► Create a virtual hard disk
► Downgrade Windows 10 to Windows 7 or 8.1
► Internet Explorer 10 or 11 as the default browser!
FAQ 132: Updated on: 18 June 2022 03:55
