Deactivating, activating and listing the network adapters via command prompt or PowerShell is quite easy to do under Windows 11, 10, ... and MS Server!Everyone knows the simple standard procedure to ►► deactivate and activate network adapters under Windows. Does something goes through the command lines in PowerShell or the command prompt, that is the question. Clearly via netsh interface commands, it is much too easy on Windows 11, 10, ... etc.! 1.) ... The listing of the network adapters under Windows via NETSH!
|
| (Image-1) List network adapters via NETSH! |
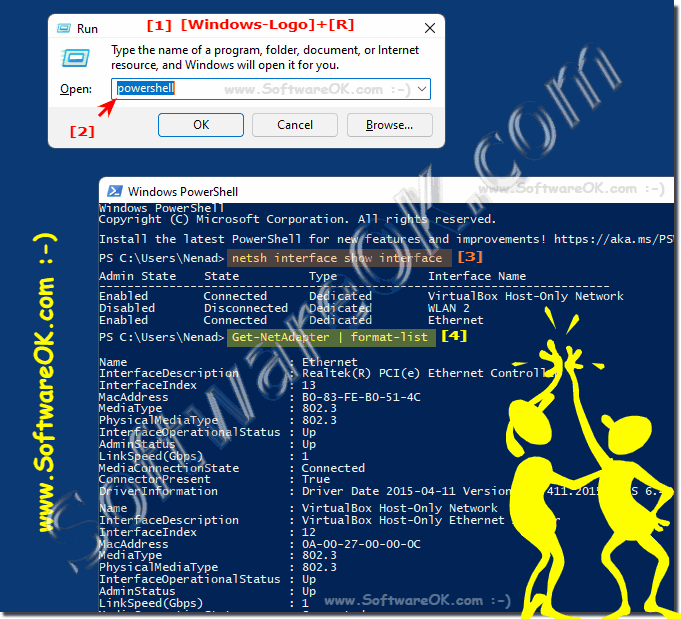 |
2.) Deactivating and activating the network adapter!
1. Start PowerShell or Command Prompt(for this in administrative mode Ctrl + Shift + Enter , since admin rights are required)
2. As described above ► list network adapters
3. Deactivate the network adapter,
here in the example the WLAN: netsh interface set interface "Wi-Fi 4" disable
4. netsh interface show interface <<< list
5. activate the network adapter again: netsh interface set interface "Wi-Fi 4" enable
6. And list and check netsh interface show interface again
(... see Image-2 Point 1 to 6)
| (Image-2) Deactivate and activate network adapter via command prompt! |
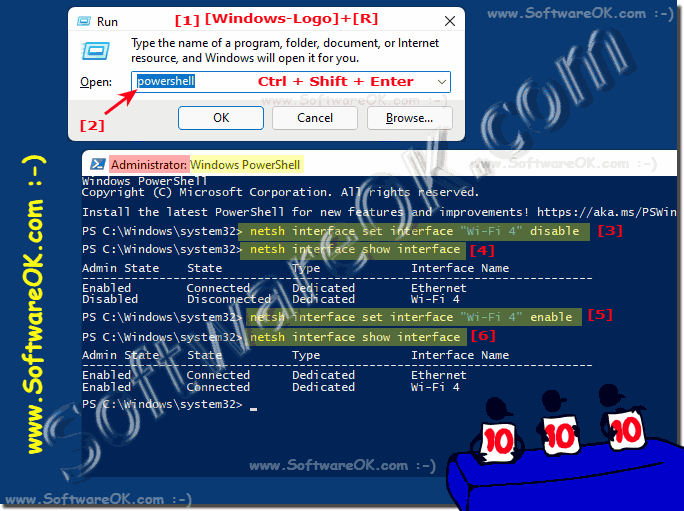 |
3.) What to watch out for when deactivating the network adapter!
It is of course easier to do this via the Windows device manager, but if you are creating a script or a batch file, for example, it can be helpful in automating and doing quick one-click tasks, as described above with command lines!Or easy in Device Manager:
Windows + R and devmgmt.msc (... see Image-3 Point 1 to 5)
1. Make sure there are no important activities going on:
Before disabling a network adapter, you should make sure that no important network activities such as downloads, file transfers, or video conferences are taking place. Disabling the adapter may pause or stop these activities.
2. Alternative ways to connect:
If you disable the primary network adapter, consider alternative ways to connect to the Internet or network. For example, this could be a WiFi adapter, a cellular data plan, or an Ethernet adapter on another device.
3. Impact on other users:
If you disable a network adapter on a shared computer, keep in mind that this may also affect other users of the system. Make sure no one else is relying on the network adapter at this time.
4. System services and applications:
Some system services and applications may depend on a specific network adapter. Before disabling an adapter, check whether it could affect important services or applications. Some applications may not function properly if the adapter is disabled.
5. Scheduled tasks:
Check if there are any scheduled tasks that depend on a specific network adapter. These tasks may not be performed if the adapter is disabled. Adjust your planned tasks if necessary.
6. Traceability of changes:
If you disable the network adapter, you should be aware of how to undo the changes. Make sure you know how to re-enable the adapter if necessary.
7. Administrative rights:
You need administrative rights to disable network adapters. Make sure you have the necessary permissions before attempting to disable an adapter.
By taking these points into account, you can ensure that disabling network adapters does not have any undesirable effects on your system and that you can quickly regain access to a working network connection when needed.
| (Image-3) Deactivate, activate and list network adapters in the Device Manager! |
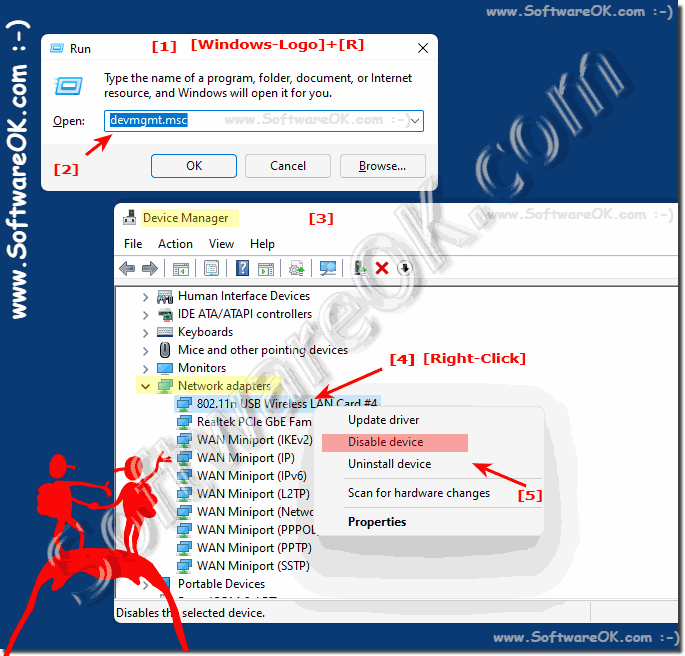 |
FAQ 122: Updated on: 9 April 2024 05:43
