You can continue to use the file time and date change tool on Windows 11 as usual on Windows 10, ... and MS Server 2019, ...!1.) ... The file time change tool on Windows 11!
|
| (Image-1) The file time change tool on Windows 11 as on Windows 10, ...! |
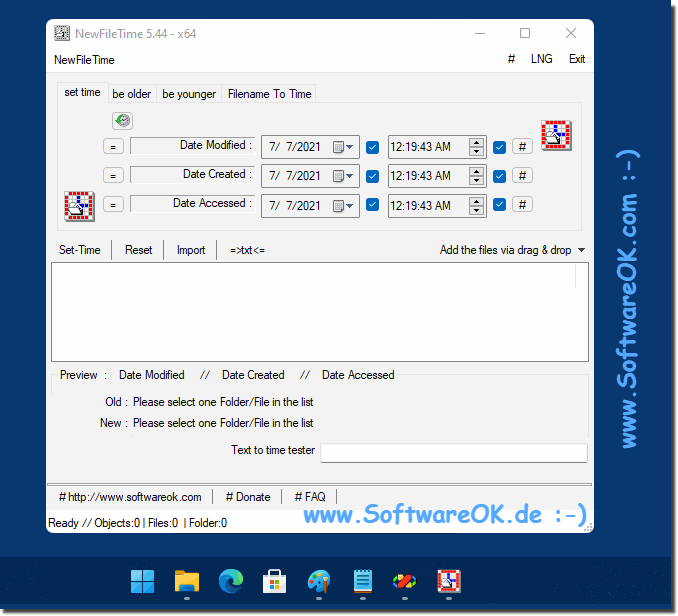 |
Continuing to use the File Time Modification tool on Windows 11 is similar to previous versions of Windows. This tool allows you to change the creation date, modification date and access date of files and folders.
Here's how you can use it:
Open File Explorer: Click the folder icon on the taskbar or press Windows key + E to open File Explorer.
Select destination folder: Navigate to the folder that contains the files whose timestamps you want to change.
Select files: Select the files whose timestamps you want to change. You can select one or more files by clicking them or holding down the Ctrl key while selecting files.
Open the context menu: Right-click one of the selected files to open the context menu.
Open properties: Select "Properties" from the context menu.
Change timestamp:In the properties window that opens, there is usually a tab or section called "Security." Here you can change the timestamps:
Created on: Click on the date under "Created on" and change it to your liking.
Modified on: Click the date under "Modified on" and change it if you want.
Last Accessed: Click the date under Last Accessed and change it if necessary.
Confirm: After making the desired changes, click Apply or OK to change the timestamps.
Info:
Please note that you may need administrative rights to change the timestamps of files, especially in protected folders or system-relevant files. Make sure you have permission to make these changes.
Please note that you may need administrative rights to change the timestamps of files, especially in protected folders or system-relevant files. Make sure you have permission to make these changes.
2.) Should you continue to use the file time change tool on Windows 11?
The ability to change file times is a basic feature in most operating systems, including Windows. On Windows 11, you can still change file times as I explained previously. However, there are some important considerations:
Legal and ethical considerations:
Changing file times should always be done in accordance with applicable laws and ethical standards. Manipulating file times can be illegal or unethical in some cases, such as copyright infringement or attempted fraud.
Permissions:
You can only change the file times of files for which you have the necessary permissions. If you try to change the file times of a protected system file, it will usually prevent it.
Purpose of change:
Make sure you have a legitimate reason for changing file times. This can be useful when you need to organize files or document the exact chronology of events.
In most cases, it's okay to change file times on Windows 11 as long as you do it legally and ethically and have the necessary permissions. The file time change feature is built into Windows 11 and you can still use it to manage your files.
FAQ 20: Updated on: 24 October 2023 14:33
