The ms-settings:signinoptions-launchfaceenrollment URI opens the page in Windows 10 und 11 Settings where users can configure the facial recognition system for signing in.
This feature is particularly useful for users who want to use biometric authentication methods to quickly and securely sign in to their Windows device. Here is a detailed description of the availability of this URI in Windows 10, Windows 11, and Windows 12, as well as the relevant build numbers:
1. ms-settings:signinoptions-launchfaceenrollment
2. Availability under Windows
3. Other useful commands in the Windows settings
1. The Command ms-settings:signinoptions-launchfaceenrollment
1. Press Windows R to open the input field.2. Enter the command ms-settings:signinoptions-launchfaceenrollment to continue.
(Additionally, use the command for a desktop shortcut.)
3. Click OK or press [Enter] to complete the operation.
(... see Image-1 Point 1 to 3)
You now have access to the settings described in your Windows 10, 11 or 12.
This is how the problems and questions listed below are addressed.
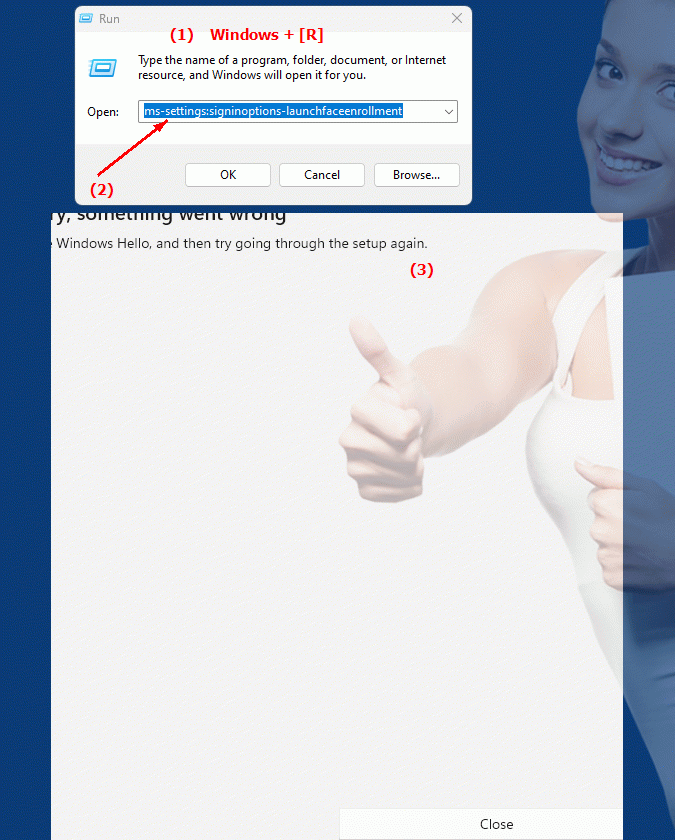
1b. This is how the problems and questions listed below are addressed.
How do I change the URI for the facial recognition system in Windows Settings?Can you tell me how to configure facial recognition login settings in Windows?
What steps are required to enable or customize the facial recognition system in Windows Settings?
I want to configure facial recognition login. How can I find and change these settings?
Can you provide detailed instructions on how to configure facial recognition in Windows settings?
How can I make sure that the URI for the facial recognition system is set correctly in my Windows settings?
I'm having trouble signing in with facial recognition in Windows Settings. How can I fix this?
Can you provide a list of Windows build numbers where the URI to configure facial recognition login is available?
How can I make sure my system has the latest version of Windows to use the facial recognition login URI?
I want to customize the facial recognition system in Windows 10 settings. What steps should I follow?
2. Support in Windows 10, 11 and 12 starting with the build numbers.
Availability by Windows version
1. Windows 10:
- Available from:
Windows 10 Version 1809 (Build 17763)
- Description In Windows 10 version 1809, the ms-settings:signinoptions-launchfaceenrollment URI was introduced to direct users to the face enrollment page. This version allowed users to configure face enrollment through Windows Hello, a security feature that uses facial recognition to sign in to their device. The specific functionality on this page includes:
- Set up facial recognition:
Users can set up their facial data for login by showing the camera different angles and facial expressions.
- Manage Face Recognition:
This page allows users to adjust or reset their face recognition configurations.
2. Windows 11:
- Available from:
Windows 11 Version 21H2 (Build 22000)
- Description:
In Windows 11, the ms-settings:signinoptions-launchfaceenrollment URI is also available. Windows 11 retained support for Windows Hello, including facial recognition, and streamlined the UI for setup and management. The main features on this page are:
- Setting up Windows Hello facial recognition:
Users can configure their facial recognition by setting up the camera for enrollment.
- Management and Troubleshooting:
The user interface provides options to manage and troubleshoot issues with facial recognition.
3. Windows 12:
- Available from:
Windows 12 is expected to be released in 2024.
- Description In Windows 12, the ms-settings:signinoptions-launchfaceenrollment URI is expected to continue to be available, with possible improvements and additional functionality. Windows 12 could offer an updated or enhanced facial recognition UI and introduce new biometric authentication features. Key features could include:
- Advanced Facial Recognition:
Improvements to facial recognition technology for even more accurate and faster logins.
- Optimized user interface:
Possibly a redesigned user interface to better manage and configure Windows Hello.
Description of the function
The URI "ms-settings:signinoptions-launchfaceenrollment" leads to a special page in Windows Settings that focuses on facial recognition for sign-in. The main features and options on this page include:
- Facial recognition setup:
Users can configure their facial recognition using Windows Hello. This requires the use of a compatible camera capable of recognizing and storing faces.
- Enroll Face Recognition:
Users are required to adopt various facial expressions and angles to enable comprehensive facial recognition that can be used for enrollment.
- Face Recognition Management:
Once set up, users can change their face recognition settings, update or reset the registration if there are any issues.
- Troubleshooting:
There are options to troubleshoot issues you may experience with Face ID, including the ability to reconfigure Face ID.
Application
By typing the URI "ms-settings:signinoptions-launchfaceenrollment" into the Windows Start menu address bar or by creating a shortcut, users can go directly to the page where they can set up facial recognition for Windows Hello. This makes it quick and easy to configure biometric sign-in and provides a user-friendly way to improve the security and convenience of signing in.
The direct link to the facial recognition page allows users to efficiently manage their sign-in options without having to navigate through multiple menus. This is especially useful for users who prefer a quick and secure method to sign in to their Windows device.
